
When using WPS for office work, after entering the review option, users can turn on the simultaneous editing function to improve office efficiency. Users can agree to set up multi-person editing of shared documents through sharing and creating a shared team. In this issue, I have compiled a tutorial on how to set up shared wps documents. Below are the detailed steps with pictures and text. I hope it can help friends in need. Without further ado, let’s take a look.

1. Shared documents
Click review, open the wps worksheet, and select the interface Click the "Review" tab at the top
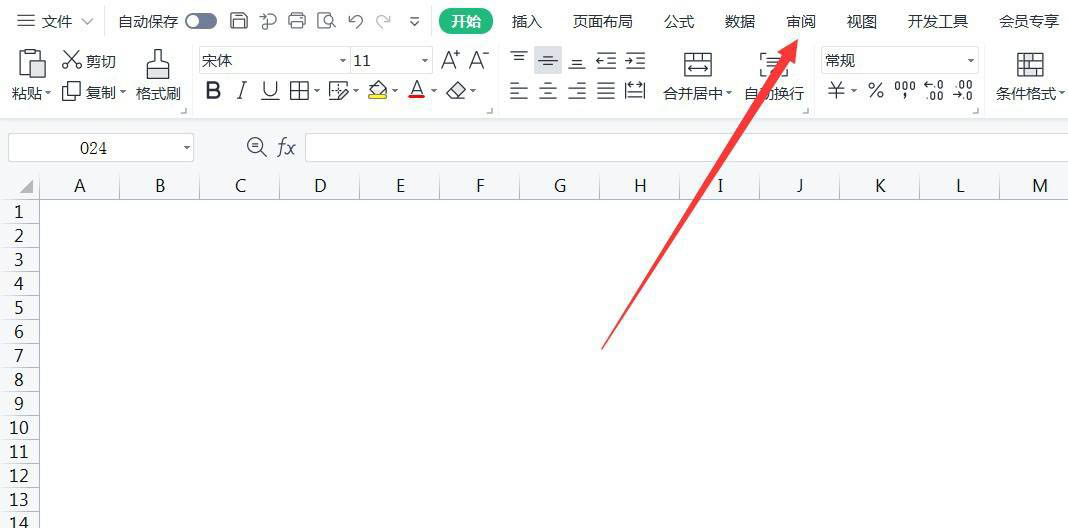
Click on the shared workbook, find the "Shared Workbook" function in the extension list, and click to enter
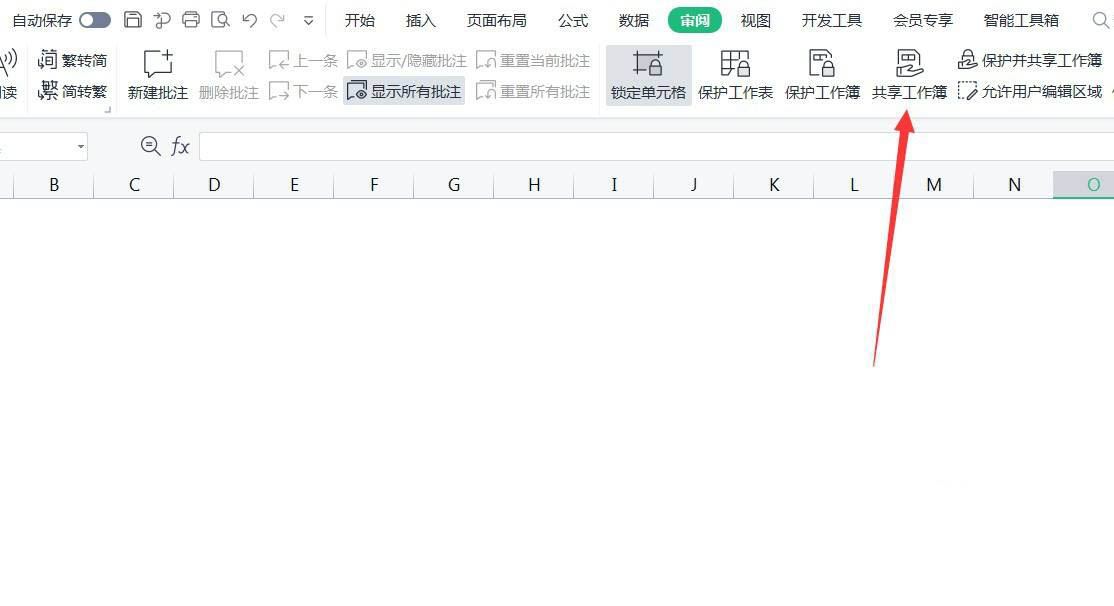
To share the document, in the pop-up dialog box, check "Allow multiple users to edit at the same time and allow workbooks to merge" and click "OK".
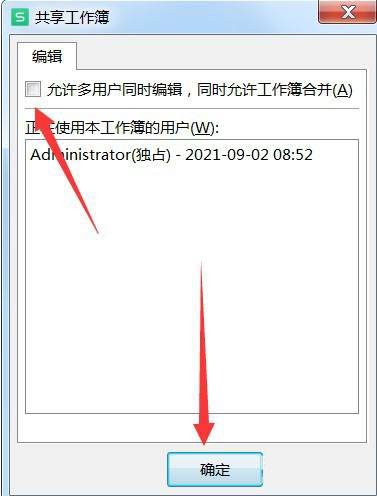
2. Create a shared team
Open the Word file we need to operate:
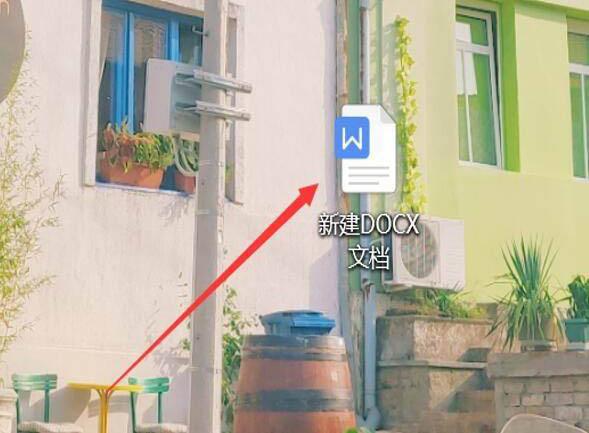
Click Click the WPS icon in the lower right corner of the desktop to open the WPS Office Assistant:
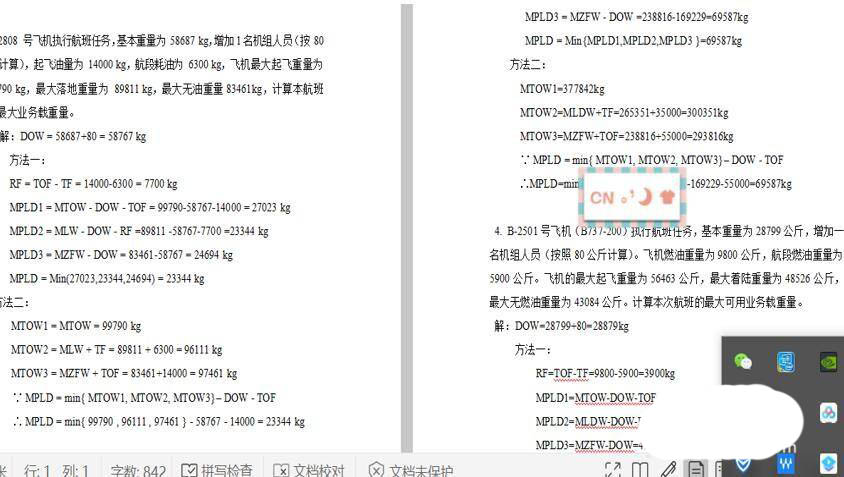
Click in the pop-up dialog box, then click:
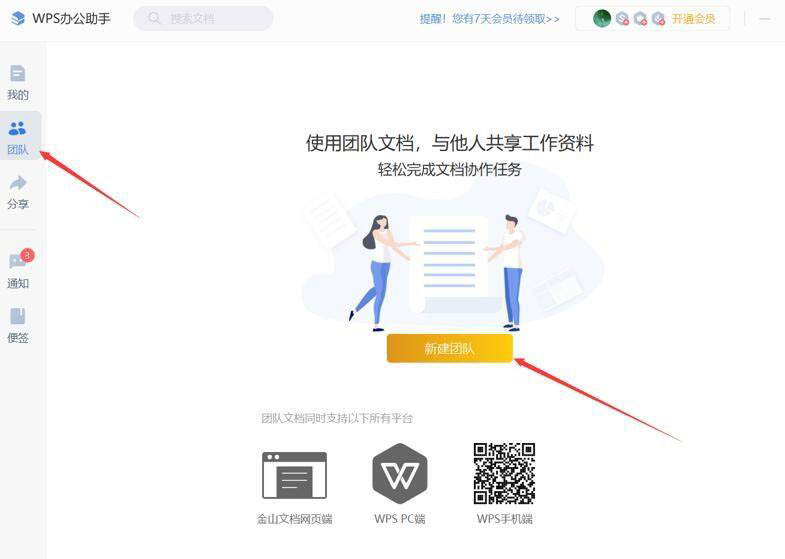
At this point, the shared team has been created. Click to invite others to join the team:
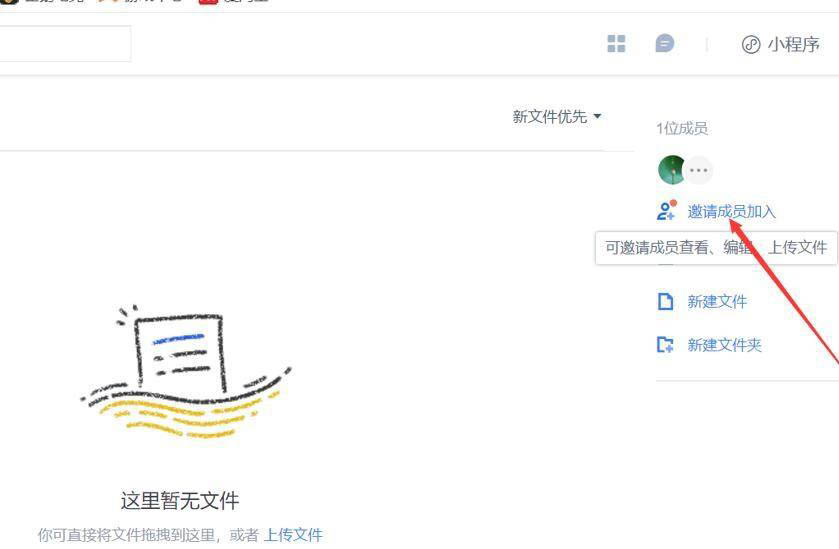
You can share it through a link or add it directly from your contacts:
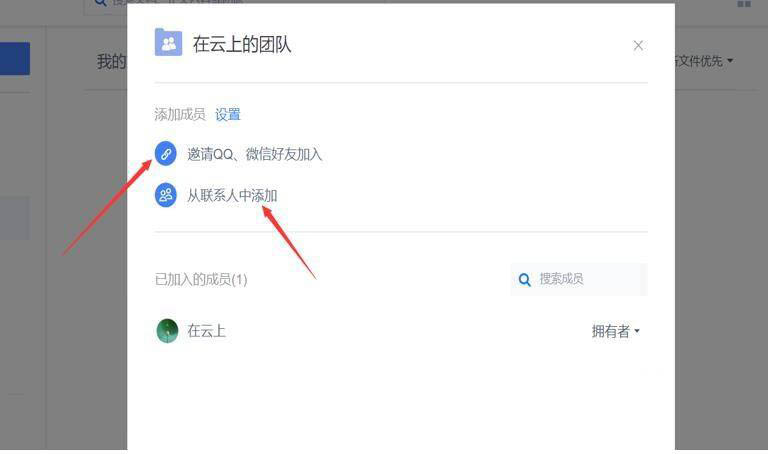
3. Create a Sharing Team
Open the shared file, but cannot find the end sharing button. Close the shared file first.
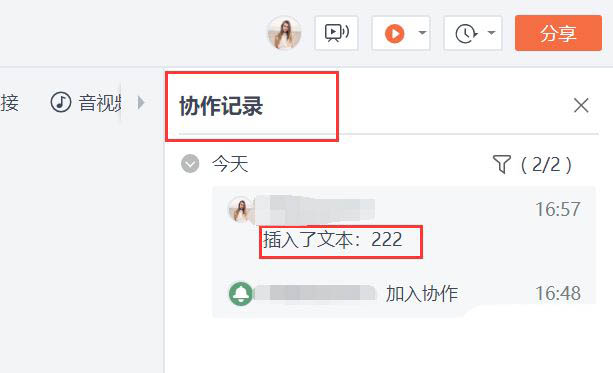
Re-open this shared file PPT
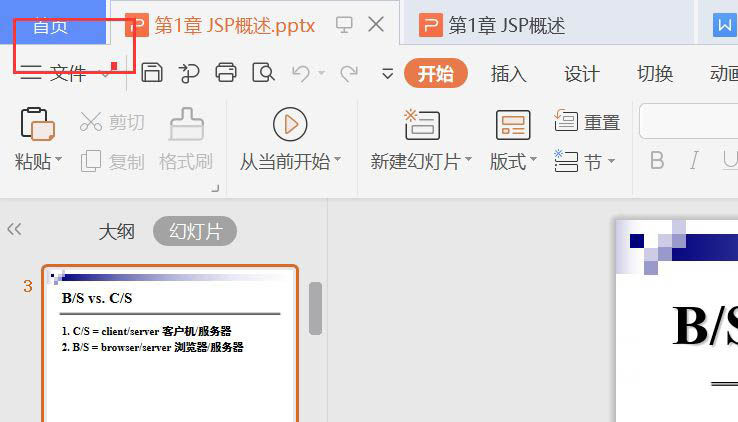
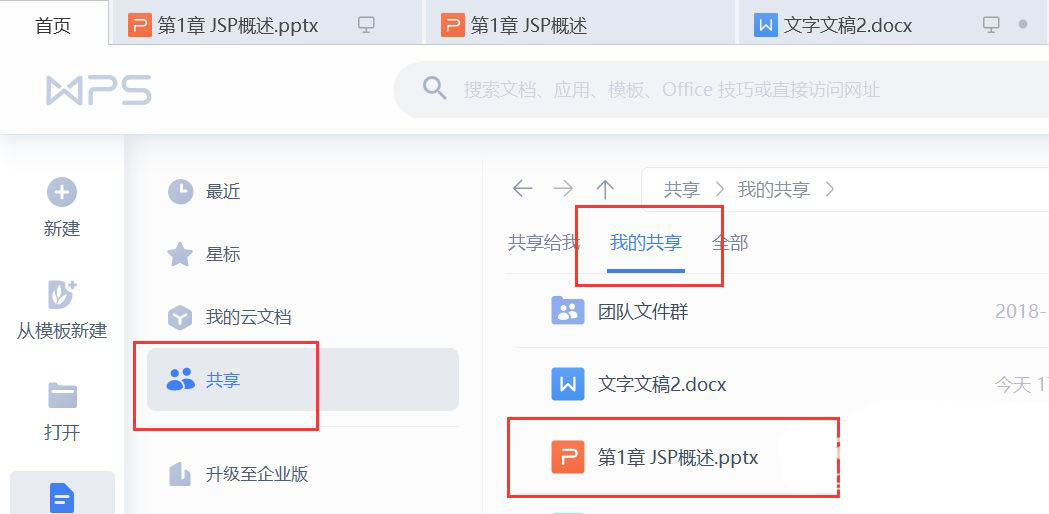
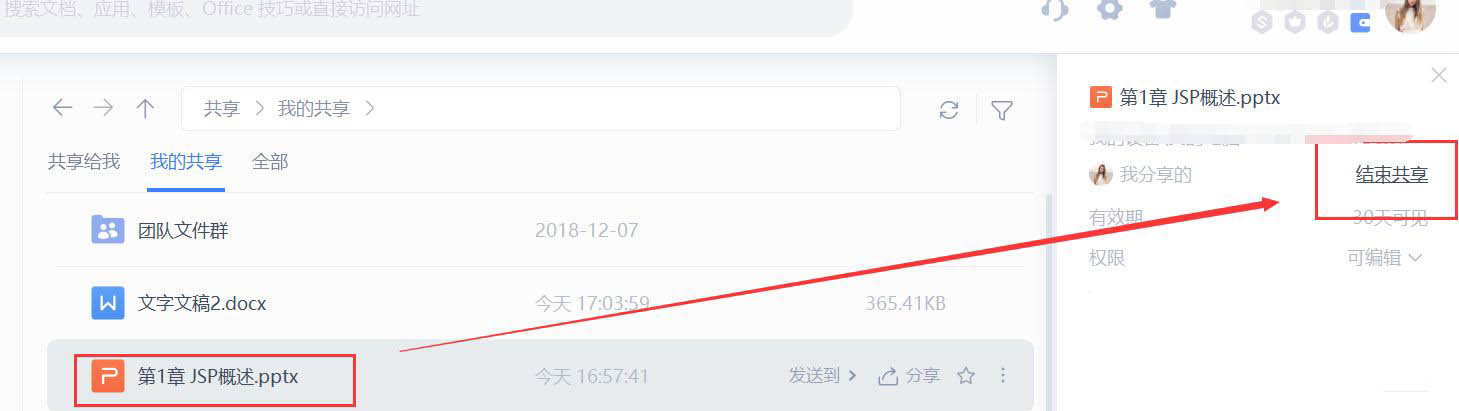
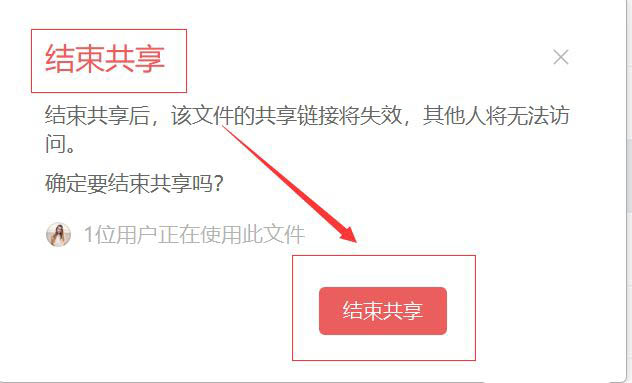
The above is the detailed content of What is the WPS method for setting up multiple people to edit shared documents?. For more information, please follow other related articles on the PHP Chinese website!




