 Java
Java
 javaTutorial
javaTutorial
 Quick Start Guide for Using Eclipse: Installing and Starting Eclipse for Programming
Quick Start Guide for Using Eclipse: Installing and Starting Eclipse for Programming
Quick Start Guide for Using Eclipse: Installing and Starting Eclipse for Programming

Quick Start Eclipse: Install Eclipse, open the door to programming, you need specific code examples
1. Install Eclipse
Eclipse is a powerful Integrated development environment (IDE), widely used for Java development. Before you start writing code, you first need to install Eclipse. The following are the steps to quickly get started with Eclipse:
1. Visit the Eclipse official website (https://www.eclipse.org/downloads/), click the download button, and select the Eclipse version suitable for your operating system to download.
2. After the download is completed, double-click the installation package to install and follow the displayed instructions to complete the installation.
3. Open Eclipse. When you open it for the first time, you will be prompted to select a workspace. The workspace is where you will save your project files and settings in the future. Select a folder you like as the workspace and click "OK".
4. Now that you have successfully installed and opened Eclipse, you are ready to start writing code.
2. Open the door to programming
In Eclipse, you can use different views and transparency to customize your working environment. The following are some common views and functions:
1. Navigation view (Package Explorer): Displays the project and file structure to facilitate you to browse and manage projects.
2. Edit view (Editor): used to write and edit code. You can open and switch editing views based on different file types.
3. Console view (Console): used to display the output results and error messages when the program is running.
4. Debug view (Debug): used to debug code. You can view the values of variables, set breakpoints, and more while your program is running.
5. Task view (Task): used to record and manage the tasks you marked in the code.
You can find these views in Eclipse's window menu bar. Click Windows->Show View and select the view you want to add.
In addition to views, Eclipse also provides some commonly used functions and shortcut keys.
1. Automatic code completion: When writing code, Eclipse will automatically prompt possible code completion options based on the keywords you enter. Press "Ctrl" and the space bar to trigger code completion.
2. Quick navigation: Press "Ctrl" and the left mouse button in the editor to quickly jump to the defined place or open related files.
3. Quickly fix errors: When there is an error in your code, Eclipse will display the location of the error in the editor and provide options for quick repair. Move your mouse over the error and right-click to select the appropriate repair option.
3. Specific code examples
The following is a simple Java program example that can help you better understand how to use Eclipse to write code:
public class HelloWorld {
public static void main(String[] args) {
System.out.println("Hello, World!");
}
}Copy the above code into the Eclipse editor and save as a Java file (eg HelloWorld.java).
Next, click "Run" -> "Run" or press the "Ctrl" and "F11" keys to run the program. Eclipse will display "Hello, World!" in the console view.
This is a simple example showing how to use Eclipse to write and run Java code. You can create more complex projects in Eclipse and use Eclipse's powerful features and extensions to do more development work.
Conclusion
Through the guidance of this article, you have learned the basic steps to quickly get started with Eclipse and some common views and functions. At the same time, you also learned how to use Eclipse to write and run your first Java program.
If you continue to study Eclipse in depth, you will find its more powerful and flexible functions. I wish you success in your journey of programming with Eclipse!
The above is the detailed content of Quick Start Guide for Using Eclipse: Installing and Starting Eclipse for Programming. For more information, please follow other related articles on the PHP Chinese website!

Hot AI Tools

Undress AI Tool
Undress images for free

Undresser.AI Undress
AI-powered app for creating realistic nude photos

AI Clothes Remover
Online AI tool for removing clothes from photos.

Clothoff.io
AI clothes remover

Video Face Swap
Swap faces in any video effortlessly with our completely free AI face swap tool!

Hot Article

Hot Tools

Notepad++7.3.1
Easy-to-use and free code editor

SublimeText3 Chinese version
Chinese version, very easy to use

Zend Studio 13.0.1
Powerful PHP integrated development environment

Dreamweaver CS6
Visual web development tools

SublimeText3 Mac version
God-level code editing software (SublimeText3)
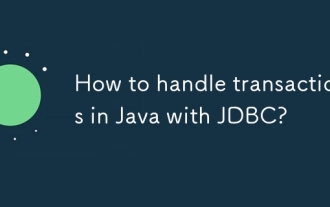 How to handle transactions in Java with JDBC?
Aug 02, 2025 pm 12:29 PM
How to handle transactions in Java with JDBC?
Aug 02, 2025 pm 12:29 PM
To correctly handle JDBC transactions, you must first turn off the automatic commit mode, then perform multiple operations, and finally commit or rollback according to the results; 1. Call conn.setAutoCommit(false) to start the transaction; 2. Execute multiple SQL operations, such as INSERT and UPDATE; 3. Call conn.commit() if all operations are successful, and call conn.rollback() if an exception occurs to ensure data consistency; at the same time, try-with-resources should be used to manage resources, properly handle exceptions and close connections to avoid connection leakage; in addition, it is recommended to use connection pools and set save points to achieve partial rollback, and keep transactions as short as possible to improve performance.
 Building RESTful APIs in Java with Jakarta EE
Jul 30, 2025 am 03:05 AM
Building RESTful APIs in Java with Jakarta EE
Jul 30, 2025 am 03:05 AM
SetupaMaven/GradleprojectwithJAX-RSdependencieslikeJersey;2.CreateaRESTresourceusingannotationssuchas@Pathand@GET;3.ConfiguretheapplicationviaApplicationsubclassorweb.xml;4.AddJacksonforJSONbindingbyincludingjersey-media-json-jackson;5.DeploytoaJakar
 How to work with Calendar in Java?
Aug 02, 2025 am 02:38 AM
How to work with Calendar in Java?
Aug 02, 2025 am 02:38 AM
Use classes in the java.time package to replace the old Date and Calendar classes; 2. Get the current date and time through LocalDate, LocalDateTime and LocalTime; 3. Create a specific date and time using the of() method; 4. Use the plus/minus method to immutably increase and decrease the time; 5. Use ZonedDateTime and ZoneId to process the time zone; 6. Format and parse date strings through DateTimeFormatter; 7. Use Instant to be compatible with the old date types when necessary; date processing in modern Java should give priority to using java.timeAPI, which provides clear, immutable and linear
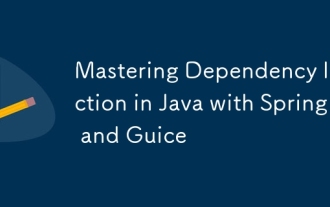 Mastering Dependency Injection in Java with Spring and Guice
Aug 01, 2025 am 05:53 AM
Mastering Dependency Injection in Java with Spring and Guice
Aug 01, 2025 am 05:53 AM
DependencyInjection(DI)isadesignpatternwhereobjectsreceivedependenciesexternally,promotingloosecouplingandeasiertestingthroughconstructor,setter,orfieldinjection.2.SpringFrameworkusesannotationslike@Component,@Service,and@AutowiredwithJava-basedconfi
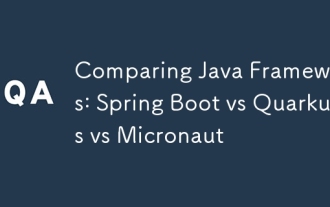 Comparing Java Frameworks: Spring Boot vs Quarkus vs Micronaut
Aug 04, 2025 pm 12:48 PM
Comparing Java Frameworks: Spring Boot vs Quarkus vs Micronaut
Aug 04, 2025 pm 12:48 PM
Pre-formanceTartuptimeMoryusage, Quarkusandmicronautleadduetocompile-Timeprocessingandgraalvsupport, Withquarkusoftenperforminglightbetterine ServerLess scenarios.2.Thyvelopecosyste,
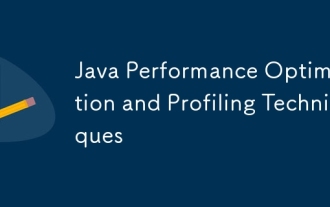 Java Performance Optimization and Profiling Techniques
Jul 31, 2025 am 03:58 AM
Java Performance Optimization and Profiling Techniques
Jul 31, 2025 am 03:58 AM
Use performance analysis tools to locate bottlenecks, use VisualVM or JProfiler in the development and testing stage, and give priority to Async-Profiler in the production environment; 2. Reduce object creation, reuse objects, use StringBuilder to replace string splicing, and select appropriate GC strategies; 3. Optimize collection usage, select and preset initial capacity according to the scene; 4. Optimize concurrency, use concurrent collections, reduce lock granularity, and set thread pool reasonably; 5. Tune JVM parameters, set reasonable heap size and low-latency garbage collector and enable GC logs; 6. Avoid reflection at the code level, replace wrapper classes with basic types, delay initialization, and use final and static; 7. Continuous performance testing and monitoring, combined with JMH
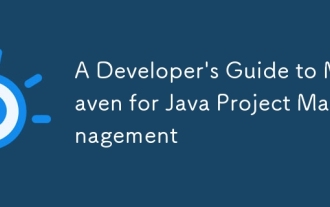 A Developer's Guide to Maven for Java Project Management
Jul 30, 2025 am 02:41 AM
A Developer's Guide to Maven for Java Project Management
Jul 30, 2025 am 02:41 AM
Maven is a standard tool for Java project management and construction. The answer lies in the fact that it uses pom.xml to standardize project structure, dependency management, construction lifecycle automation and plug-in extensions; 1. Use pom.xml to define groupId, artifactId, version and dependencies; 2. Master core commands such as mvnclean, compile, test, package, install and deploy; 3. Use dependencyManagement and exclusions to manage dependency versions and conflicts; 4. Organize large applications through multi-module project structure and are managed uniformly by the parent POM; 5.
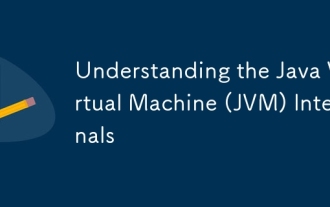 Understanding the Java Virtual Machine (JVM) Internals
Aug 01, 2025 am 06:31 AM
Understanding the Java Virtual Machine (JVM) Internals
Aug 01, 2025 am 06:31 AM
TheJVMenablesJava’s"writeonce,runanywhere"capabilitybyexecutingbytecodethroughfourmaincomponents:1.TheClassLoaderSubsystemloads,links,andinitializes.classfilesusingbootstrap,extension,andapplicationclassloaders,ensuringsecureandlazyclassloa






