
ROUNDDOWN function
Near zero values, numbers are rounded downward (in the direction of decreasing absolute value).
grammar
ROUNDDOWN(number,num_digits)
Number is any real number that needs to be rounded down.
Num_digits Number of digits after rounding.
illustrate
Function ROUNDDOWN has similar functions to function ROUND, except that function ROUNDDOWN always rounds numbers downward.
If num_digits is greater than 0, round down to the specified number of decimal places.
If num_digits equals 0, round down to the nearest integer.
If num_digits is less than 0, round down to the left of the decimal point.
Example
The example may be easier to understand if you copy it into a blank worksheet.
How to operate
Create a blank workbook or worksheet.
Please select an example in the Help topic. Do not select row or column headers.
Choose an example from the help.
Press Ctrl C.
In the worksheet, select cell A1 and press Ctrl V.
To switch between viewing results and viewing the formula that returns the results, press Ctrl ` (accent accent), or on the Tools menu, point to Formula Audit, and then click Formula Audit Mode.
1
2
3
4
5
6
A B
Formula Description (Result)
=ROUNDDOWN(3.2, 0) rounds 3.2 down to 0 decimal places (3)
=ROUNDDOWN(76.9,0) rounds 76.9 down to 0 decimal places (76)
=ROUNDDOWN(3.14159, 3) Round 3.14159 down to three decimal places (3.141)
=ROUNDDOWN(-3.14159, 1) Rounds -3.14159 down to one decimal place (-3.1)
=ROUNDDOWN(31415.92654, -2) Rounds 31415.92654 down to two decimal places to the left of the decimal point (31400)
The ROUND function can be used for rounding of integers (also applicable to decimals).
For example: round 12345 digits to 12350. Formula=ROUND(12345,-1)
Refer to the pictures and explanations below to better understand this function.
ROUND function rounds a number to a specified number of digits. For example, if cell A1 contains 23.7825 and you want to round that number to two decimal places, you can use the formula: =ROUND(A1, 2)The result of this function is 23.78.
grammar:
ROUND(number, num_digits)
ROUND function syntax has the following parameters:
number Required. The number to be rounded.
num_digits Required. The number of digits by which the number parameter should be rounded.
illustrate:
If num_digits is greater than 0 (zero), rounds the number to the specified number of decimal places.
If num_digits equals 0, then round the number to the nearest integer.
If num_digits is less than 0, round to the left of the decimal point.
To always round up (away from 0), use the ROUNDUP function.
To always round down (toward 0), use the ROUNDDOWN function.
To round a number to a specified multiple (for example, to the nearest 0.5 times), use the MROUND function.
Answer: It can be done using the round function. The specific usage is as follows
Applies to: Microsoft Excel 2010, Excel Web App, SharePoint Online Professional and Small Business Edition, SharePoint Online Standard Edition
Print all Show all Hide all This article explains the ROUND function in Microsoft Excel (Function: A function is a prewritten formula that performs an operation on one or more values and returns one or more values. Functions can simplify and shorten the worksheet formulas in , especially when you use formulas to perform long or complex calculations.) formula syntax and usage.
Explanation The ROUND function can round a number to a specified number of digits. For example, if cell A1 contains 23.7825 and you want to round that number to two decimal places, you would use the following formula:
=ROUND(A1, 2)The result of this function is 23.78.
SyntaxROUND(number, num_digits)ROUND function syntax has the following parameters (Parameters: values that provide information for an operation, event, method, property, function, or procedure.):
number Required. The number to be rounded.
num_digits Required. The number of digits by which the number parameter should be rounded.
Description If num_digits is greater than 0 (zero), round the number to the specified number of decimal places.
If num_digits equals 0, then round the number to the nearest integer.
If num_digits is less than 0, round to the left of the decimal point.
To always round up (away from 0), use the ROUNDUP function.
To always round down (toward 0), use the ROUNDDOWN function.
To round a number to a specified multiple (for example, to the nearest 0.5 times), use the MROUND function.
Example It may be easier to understand the example if you copy it to a blank worksheet.
Select an example from this article.
Key Points Do not select row or column headers.
Select an example from Help
Press Ctrl C.
In Excel, create a blank workbook or worksheet.
In the worksheet, select cell A1 and press Ctrl V.
Key Points For this example to work correctly, you must paste it into cell A1 of the worksheet.
To switch between viewing results and viewing the formula that returns the results, press Ctrl ` (accent accent), or on the Formulas tab, in the Formula Audit group, click the Show Formulas button .
After copying the example to a blank worksheet, you can adapt the example to your needs. 12345A B C Formula Description Result
=ROUND(2.15, 1) rounds 2.15 to one decimal place 2.2
=ROUND(2.149, 1) rounds 2.149 to one decimal place 2.1
Create a new table. Copy the mean and standard deviation of the test results in columns.
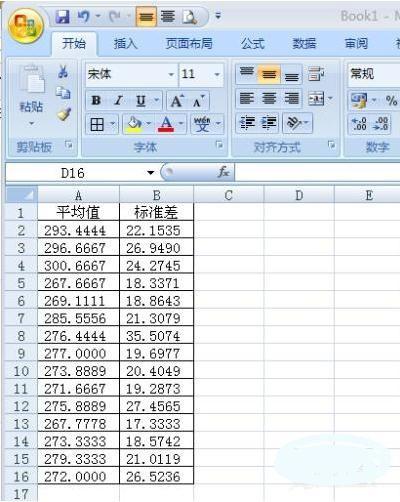
Organize data format 1. Often the data we get is not in the format we want. The most common thing we do is to retain the required number of decimal places. To round to one decimal place, you can use the round function, and the format is =round (data, number of decimal places to keep).
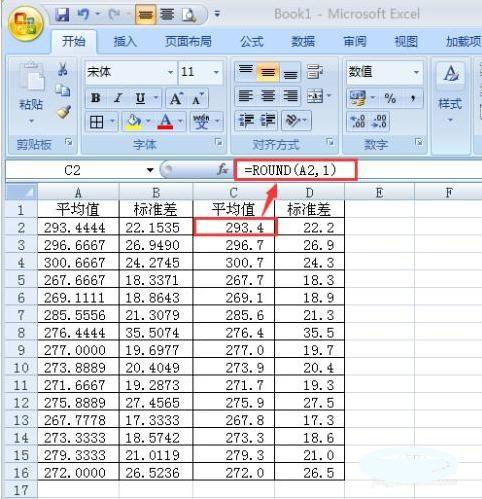
Organize data format 2. To remove the number of digits after the retained number, use the rounddown function, the format is =rounddown (data, the number of digits after the decimal point retained)
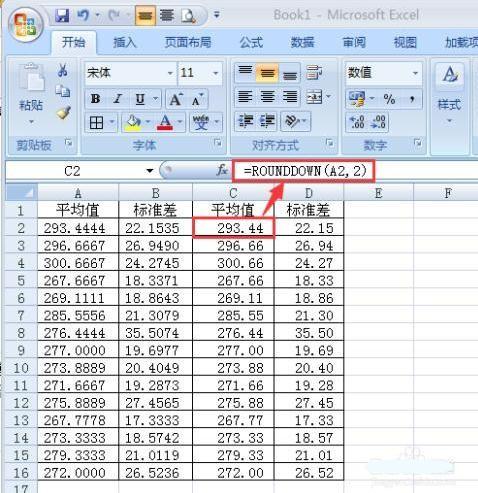
Combine the mean with the standard deviation. This involves the usage of &, using mean value & "±" & standard deviation. As shown below. The data in the black box has zeros after the decimal point and the number of digits after the combination is uneven, so it needs to be modified manually.
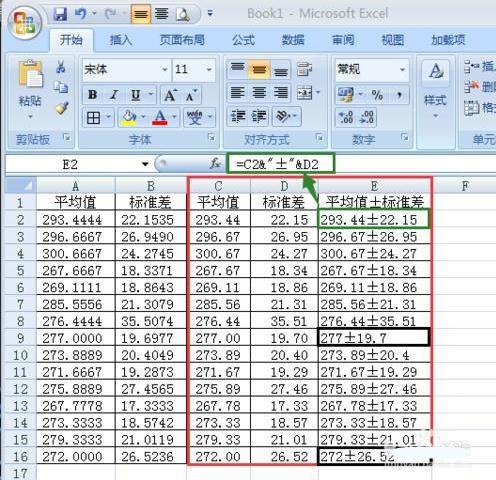
PS1: Some people think that it may not be necessary to organize the data. If you directly use Excel's built-in function to reduce or increase the number of decimal points, it will only show that there are fewer decimal points. In fact, it does not. As you can see in the figure below, the format is not organized and combined. the result of.
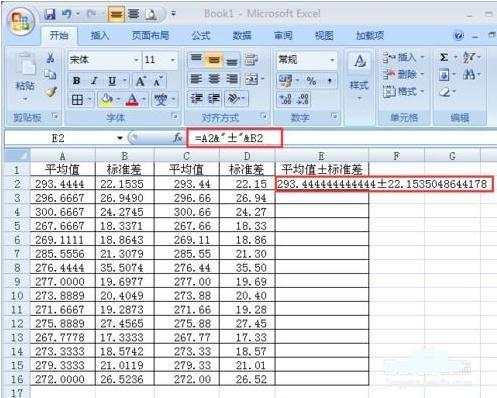
PS2: Add a little trick that will be involved in the above process. Move the mouse on Excel to the center of the red plus sign in the picture. The arrow of the mouse will turn into a black plus sign. Then click the left mouse button and double-click. , the data of E3-E16 will be filled in automatically.
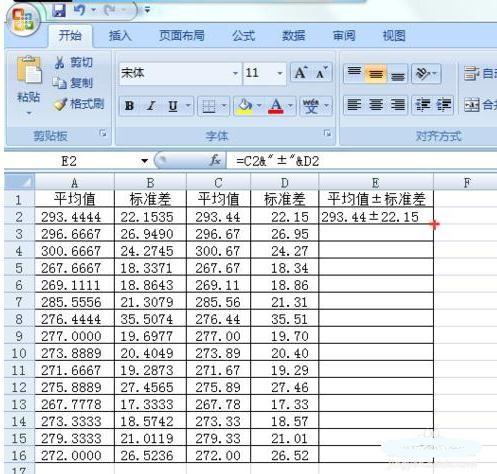
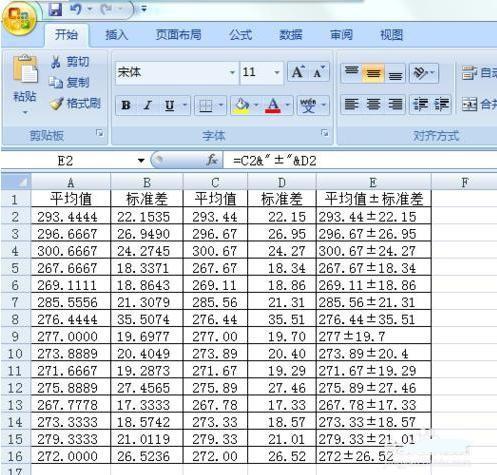
The above is the detailed content of What is the rundown function in Excel?. For more information, please follow other related articles on the PHP Chinese website!




