
WPS2023 is a popular document editing software that provides users with tools to efficiently process various documents, greatly improving work efficiency. However, some users may be confused on how to downgrade WPS back to the 2019 version. Today, I would like to share with you how to downgrade to help users who are interested in this. I hope the following solutions can be helpful to everyone.
1. The user opens the WPS software and after entering the home page, clicks on the settings icon in the upper right corner to pop up the drop-down menu;
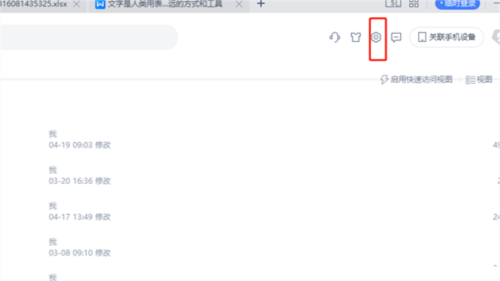
2. In the drop-down menu, the user clicks the configuration and repair tool options to open the relevant window;
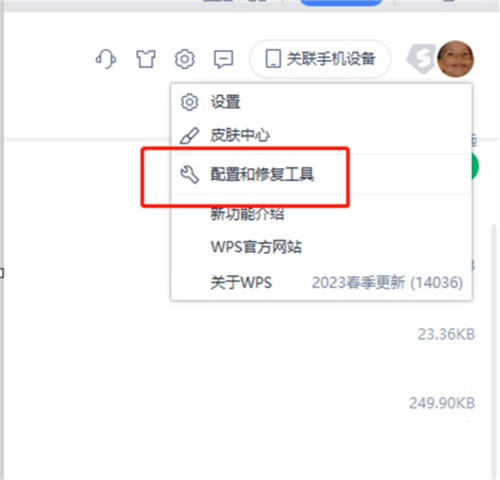
3. Enter the comprehensive repair of the WPS software/ After configuring the tool window, the user directly clicks the Advanced button;
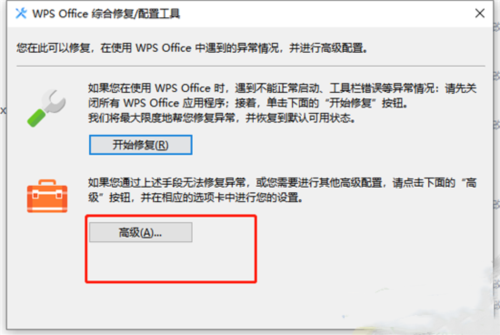
4. In the pop-up configuration tool window, switch the tab to the tab of other options;
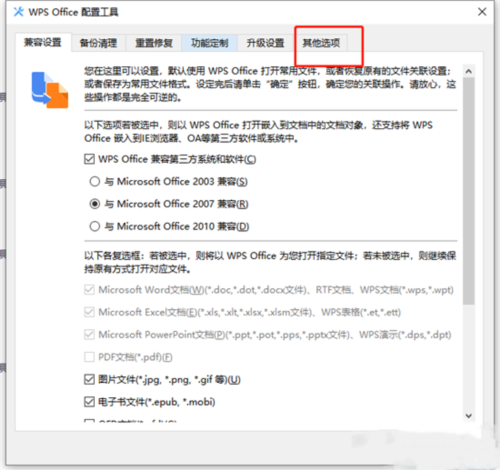
5. In the running mode section below, click to switch to the old multi-component mode option;
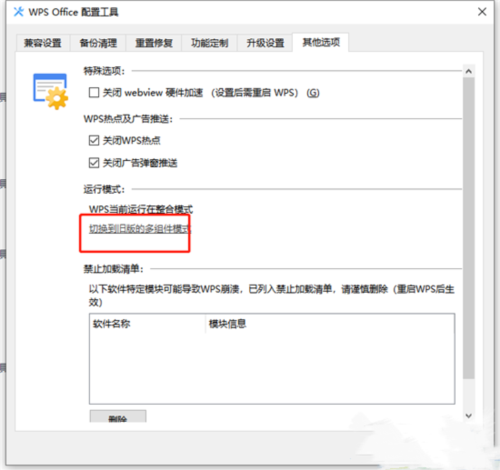
6. This A window to switch window management mode will pop up. The user selects the multi-component mode option and clicks the OK button;
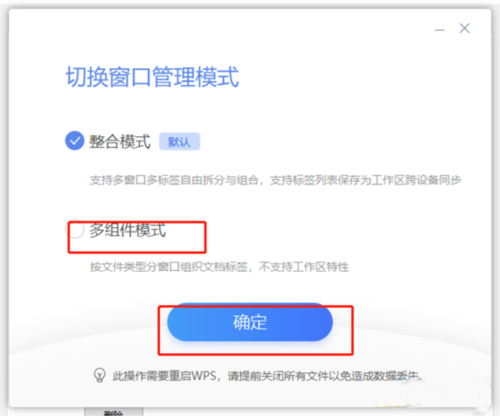
7. The user will see a prompt window and clicks the OK button. However, in the end, wait patiently for a while, and the WPS software can successfully switch back to the old version.
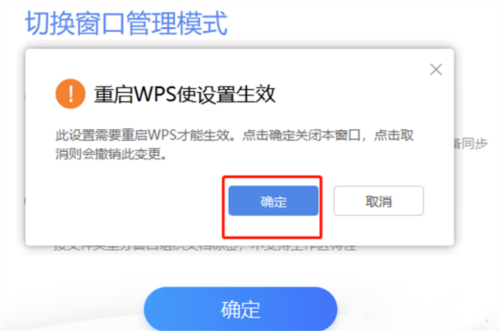
The above is the detailed content of How to roll back WPS2023 to 2019 version How to downgrade WPS2023 to 2019 version. For more information, please follow other related articles on the PHP Chinese website!




