
First, we slide the interface to the left to the application list page. Because there are too many programs, the system automatically categorizes them. Next, we click on the magnifying glass-shaped search key and enter "H". Unfortunately, however, the displayed results show that no relevant content was found.
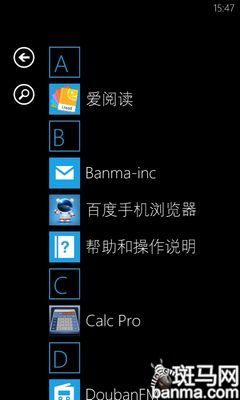
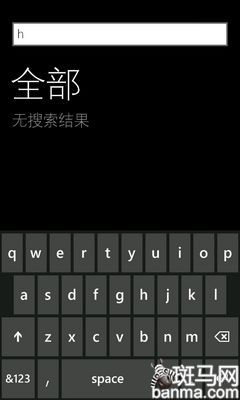
No search results
This search method is complex and the results are inaccurate. In fact, we can simplify the operation and just click on the blue initials on a black background at the top of the program to jump to the letter classification search interface.
Note: The blue icon in the category search interface in the lower right picture indicates that there is an application, and the gray icon indicates that there is no application.
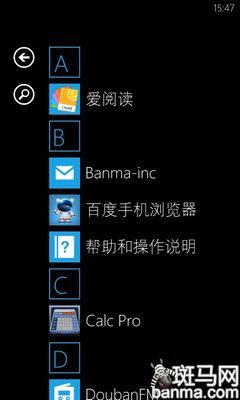
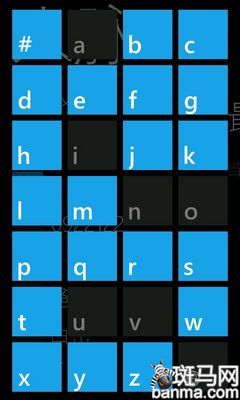
Letter classification search
After clicking the letter H, the system will quickly filter out all applications starting with H. However, when searching on the program page, only the application can be found, and the contacts under the letter cannot be identified.
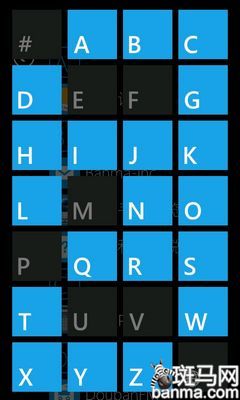
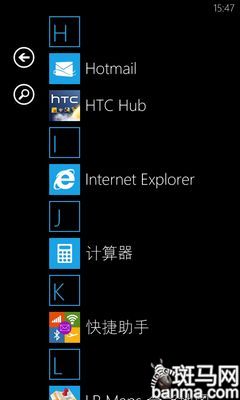
Search Results
If we want to search for contacts, we have to click "People" to enter the people interface. Using the same operation method, the system will filter the results in the contacts and provide them to the user.
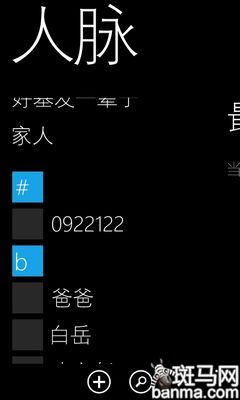
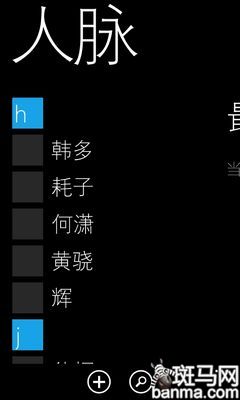
winxp:
You can restore the computer search bar by following the following two methods:
1. Right-click on the taskbar, select "Properties", open the "Start Menu" tab, click "Customize", if it is the [Start] menu, continue to click "Advanced", and click "Start Menu Items" There is a "Run command" at the bottom, just select that. If it is the "Classic Start Menu", select "Show Run" in the "Advanced Start Menu Options".
2. Click "Start" - "Programs" - "Accessories" - "Command Prompt", enter gpedit.msc in the DOS window, press Enter to open the Group Policy Editor, and open "User Configuration" - - "Administrative Templates" - "Taskbar and Start Menu", find "Remove Run Menu from Start Menu", double-click to open, select "Disabled" or "Not Configured", confirm to exit.
3. Open "My Computer" - View - Toolbar - Customize - Find "Search" in the "Available Tool Button Bar" on the left, select it - select "Add" in the middle, That’s it.
4. Or start-run-enter "regsvr32 jscript.dll" in the input box-click "OK"-click OK when the success prompt appears.
win7:
1. Click the "Start" button in the lower left corner of the desktop.
2. Click "Control Panel" on the left.
3. Click "Program".
4. Click "Programs and Features".
5. Click "Turn Windows features on or off".
6. Wait for a moment.
7. Select "Windows Search".
8. Click "OK".
9. Restart the computer and you can see the search box again.
The above is the detailed content of How to search for apps efficiently. For more information, please follow other related articles on the PHP Chinese website!
 Computer 404 error page
Computer 404 error page
 Solution to the Invalid Partition Table prompt when Windows 10 starts up
Solution to the Invalid Partition Table prompt when Windows 10 starts up
 How to solve the problem of missing ssleay32.dll
How to solve the problem of missing ssleay32.dll
 How to set IP
How to set IP
 How to open state file
How to open state file
 Why is the mobile hard drive so slow to open?
Why is the mobile hard drive so slow to open?
 What are the basic units of C language?
What are the basic units of C language?
 What platform is Kuai Tuan Tuan?
What platform is Kuai Tuan Tuan?




