
Recently, some users have reported that their BIOS seems to be on strike since they started using the Win10 system, because they are always unable to enter the BIOS to make settings. So, how to enter bios in win10 system? Because Windows 10 uses a quick startup method to boot, you can directly skip the BIOS part and enter the system. Next, the editor will share with you the specific method of entering BIOS in win10.
Due to the need for operating procedures, we may need to enter the bios interface, and the method of entering the bios interface in win10 is different from that in win7 system. So, how to enter the bios in win10? In response to such problems, this article will introduce the method of entering the BIOS interface of Win10 system in detail with pictures and texts. Friends who are interested can learn more
How to enter the bios of Win10
Open "Control Panel" and select "Hardware and Sound".
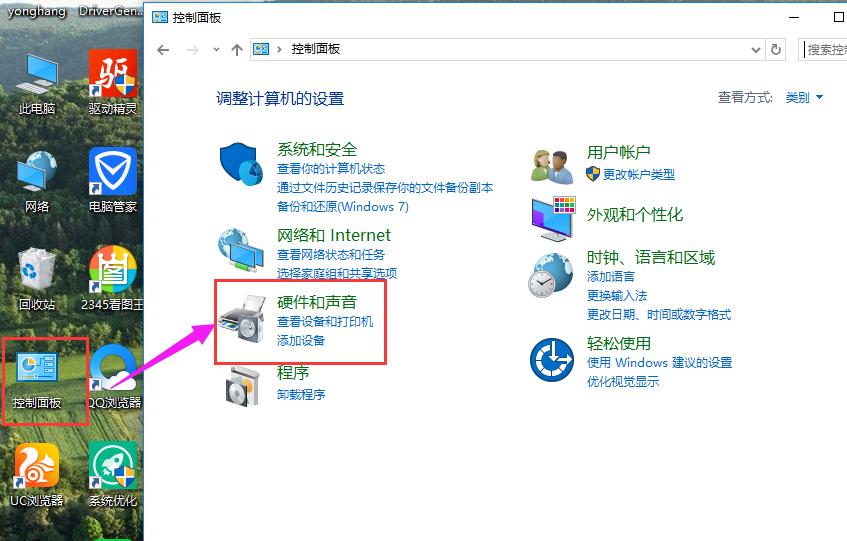
Output system diagram-1
Click the power option and enter the next menu.
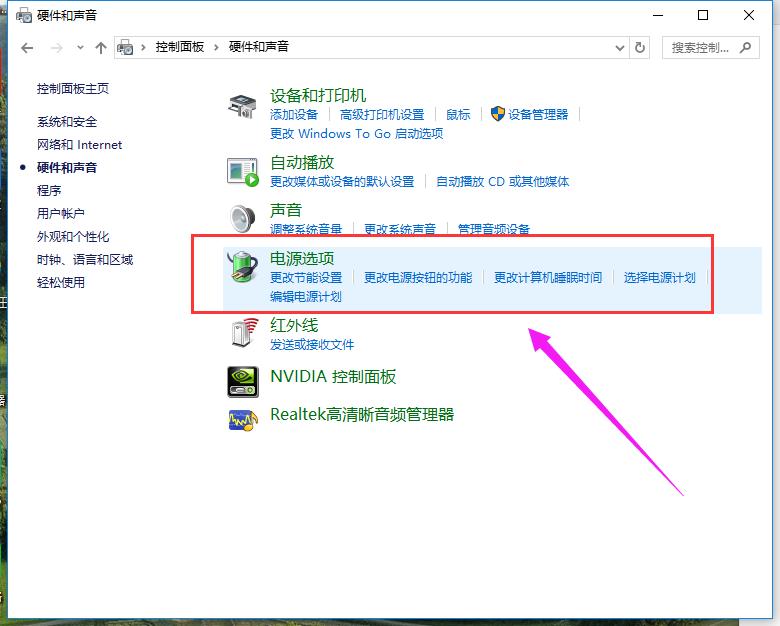
win10 Figure-2
Click "Select Power Button Function" on the left.
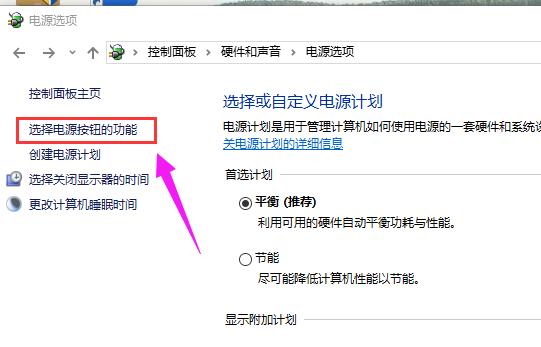
bios Figure-3
When you come out of this interface, change the settings that are currently unavailable, and specifically modify the arrow pointing Enable fast startup. PS: This is a picture taken by the editor after canceling it. This is enabled by default. (That is: uncheck the box in front of "Enable Quick Start")
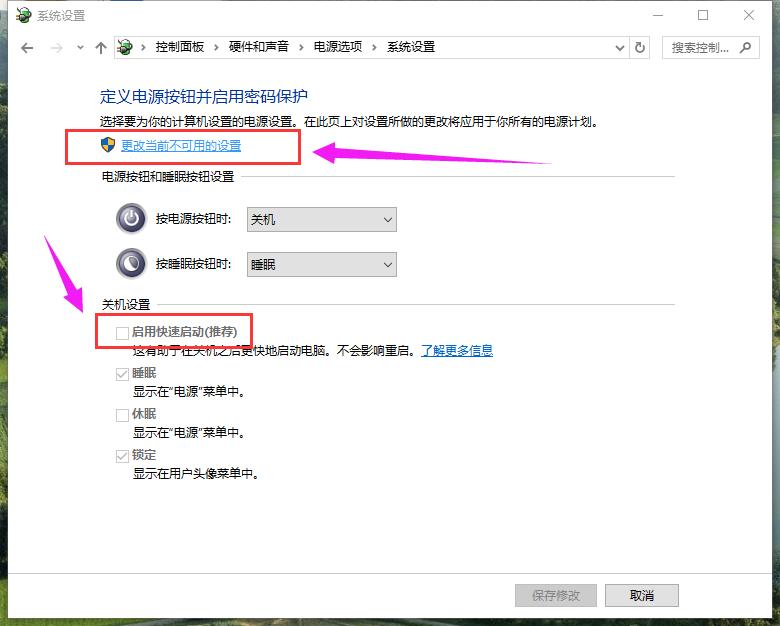
Enter system diagram-4
The above is an introduction to how to enter the bios in win10. Users in need may wish to follow Xiaobai’s one-click reinstallation method and take a look!
The above is the detailed content of Latest guide: How to enter win10 BIOS and browse settings. For more information, please follow other related articles on the PHP Chinese website!
 win10 bluetooth switch is missing
win10 bluetooth switch is missing
 How to enter BIOS on thinkpad
How to enter BIOS on thinkpad
 Why do all the icons in the lower right corner of win10 show up?
Why do all the icons in the lower right corner of win10 show up?
 The difference between win10 sleep and hibernation
The difference between win10 sleep and hibernation
 bios cannot detect solid state drive
bios cannot detect solid state drive
 What does bios mean?
What does bios mean?
 Win10 pauses updates
Win10 pauses updates
 What to do if the Bluetooth switch is missing in Windows 10
What to do if the Bluetooth switch is missing in Windows 10




