
Step 1, open the Word2010 document window, click the "Picture" button in the "Illustrations" group of the "Insert" ribbon.
Click the "Picture" button
Step 2, select the picture to be inserted into the Word2010 document in the "Insert Picture" dialog box that opens. Then click the drop-down triangle button to the right of the "Insert" button and select the "Insert and Link" command.
Select the "Insert and Link" command
The selected picture will be inserted into the Word2010 document. When the original picture content changes (the file has not been moved or renamed), reopening the Word2010 document will see that the picture has been updated (must reopen after closing all Word2010 documents) Open the Word2010 document with the inserted picture). If the original picture location is moved or the picture is renamed, the most recent picture version will be retained in the Word 2010 document.
Tips: If you select the "Link to File" command in the "Insert" drop-down menu, when the original picture position is moved or the picture is renamed, the picture will not be displayed in the Word2010 document.
1. First, you need to set the window to be intercepted not to be minimized, then open the Word2010 document page and click the "Insert" tab.
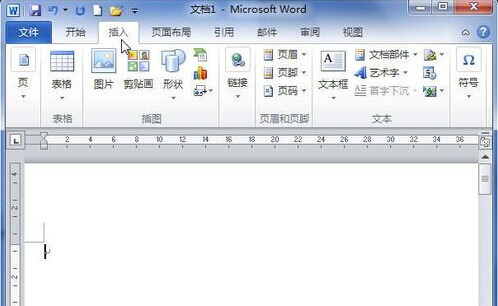
2. Then click the "Screenshot" button in "Illustrations".
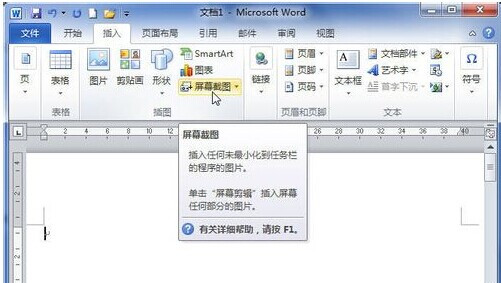
3. Select the captured window picture in the "Available Windows" small window. If there are multiple windows on the current screen that are not minimized, multiple pictures will be displayed in this small window.
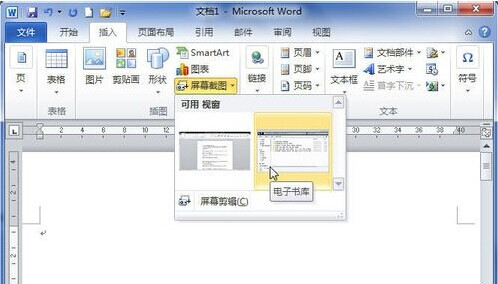
4. The selected window screenshot image will be automatically inserted into the current document.
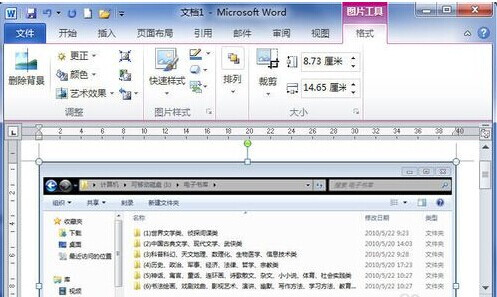
Method Two
1. You can also insert a part of any window on the screen as a picture into a Word2010 document. Display a window within the visible range, open the Word2010 document page, and click the "Insert" tab.
2. Click the "Screenshot" button in "Illustrations".
3. Select the "Screen Clip" command in the "Available Windows" small window.
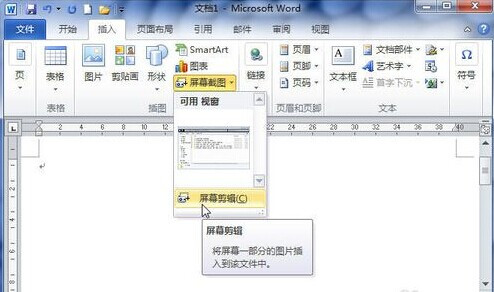
4. Drag the mouse to select a part of the active window and release the mouse. The selected part will be inserted into the Word2010 document page as a picture.
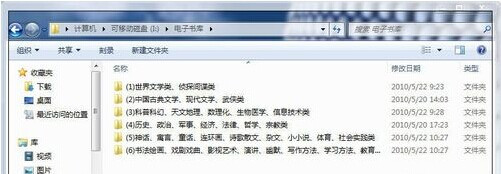
Precautions
Sometimes when using "Screenshot", the function always doesn't work at first. It is possible that the .doc document was opened with Word 2010 and "Compatibility Mode" is displayed in the title position, so this function cannot be used. It turns out that "Screenshot" is only available for Word2010 documents with the file extension .docx. This function cannot be used for .doc documents saved in Word2003.
For pictures in Word2010 documents, users can rotate the selected pictures according to actual needs. There are three ways to rotate pictures in Word2010 documents. One is to use the rotation handle, one is to apply the preset rotation effect of Word2010, and the other is to enter the rotation angle value.
Steps/Method
1. Use the rotation handle to rotate the picture
If the rotation angle of the image in the Word2010 document is not precise, the user can use the rotation handle to rotate the image. First select the picture, a green rotating handle will appear above the picture. Move the mouse over the rotation handle, and the mouse cursor will take on the shape of a rotation arrow. Press and hold the left mouse button to rotate the picture clockwise or counterclockwise in the circumferential direction,
2. Apply Word2010 preset rotation effect
Word2010 presets 4 image rotation effects, namely rotating 90° to the right, rotating 90° to the left, flipping vertically and flipping horizontally. The operation steps are as follows:
Step 1, open the Word2010 document window and select the picture that needs to be rotated.
Step 2, in the "Format" tab of the "Picture Tools" ribbon, click the "Rotate" button in the "Arrange" group, and select "Rotate 90° to the right" in the opened rotation menu , "Rotate 90° to the left", "Flip vertically" or "Flip horizontally" effect, select the "Flip horizontally" effect
3. Enter the rotation angle value to rotate the image
Users can also specify specific numerical values to more accurately control the rotation angle of the image. The operation steps are as follows:
Step 1, open the Word2010 document window and select the picture that needs to be rotated. In the "Format" tab of the "Picture Tools" ribbon, click the "Rotate" button in the "Arrange" group, and select the "Other Rotation Options" command in the opened rotation menu, select the "Other Rotation Options" command
Step 2, switch to the "Size" tab in the "Layout" dialog box that opens, adjust the value of the "Rotation" edit box in the "Rotation" area, and click the "OK" button to rotate the picture. Enter the image rotation angle value
The above is the detailed content of Word2010 tutorial: How to insert an updateable picture link into the document. For more information, please follow other related articles on the PHP Chinese website!




