
The editor found that many friends who use the win10 operating system have been asking about how to turn off automatic system updates recently, and then the editor immediately went to sort out the operation methods in this regard, so today I took advantage of my free time It’s time to share with everyone how to turn off automatic updates in Win10.
We often encounter problems of one kind or another in life, but despite this, we will still try our best to solve the problems. Today, the editor will tell you how to turn off the automatic update of the win system, so that everyone can handle it easily.
1. Right-click the Microsoft button in the lower left corner and find "Run". You can also use win R on the keyboard
2. Enter "services.msc" in the run area and click OK.
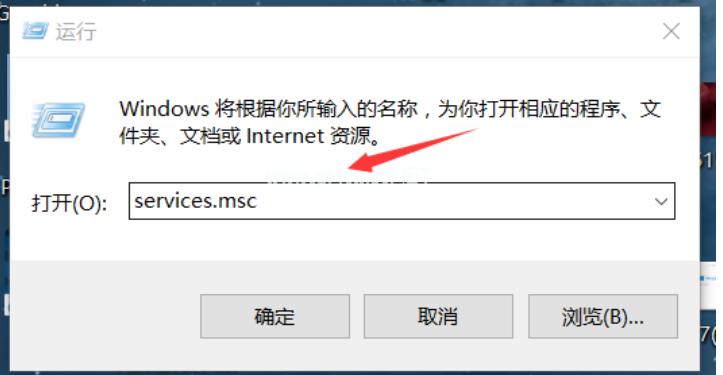
win10 Figure-1
3, in the pop-up service, find "Windows Update"
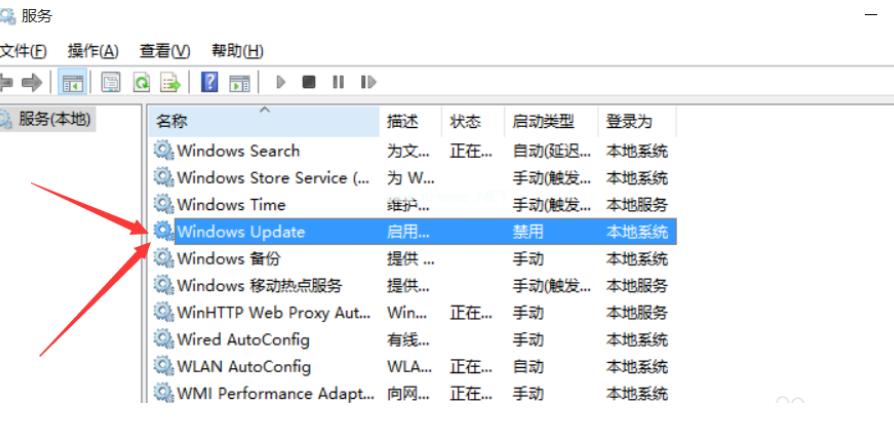
win10 Figure-2
4, double-click it after finding it, select "Disable" at the startup type and click Apply .
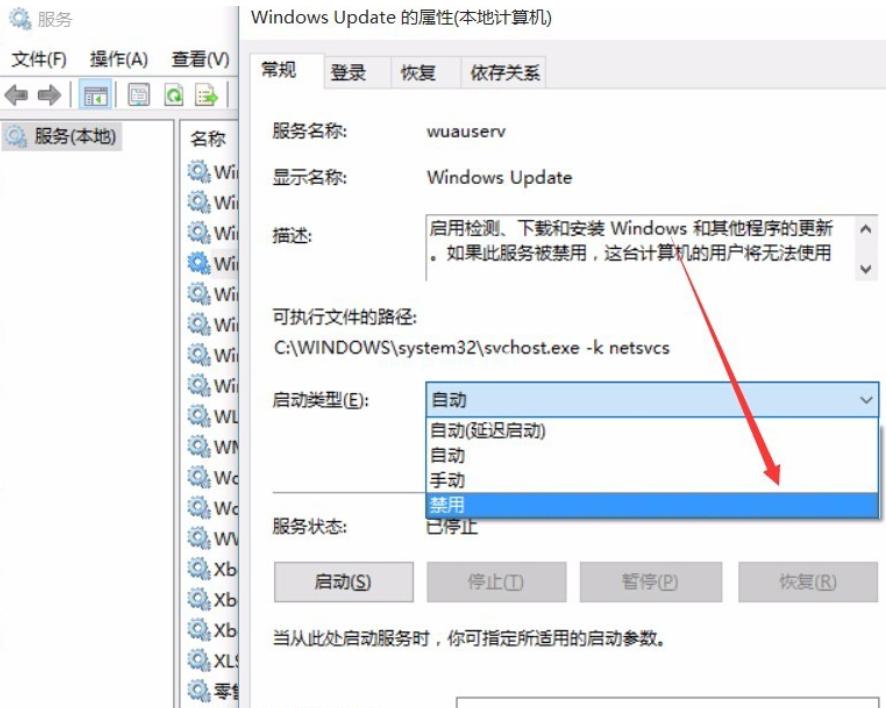
How to turn off automatic updates Figure-3
5, finally automatic updates have been turned off, you can go to automatic updates Take a look, the path is as shown in the picture, it will not be updated after clicking update.
Method 2
1. First, open the Task Manager, right-click on the toolbar and select "Task Manager" or shortcut Ctrl Alt Del
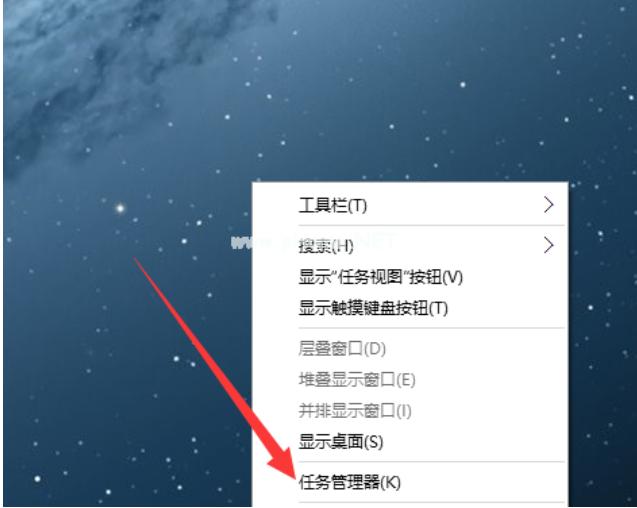
Automatically update picture-4
2, open the service
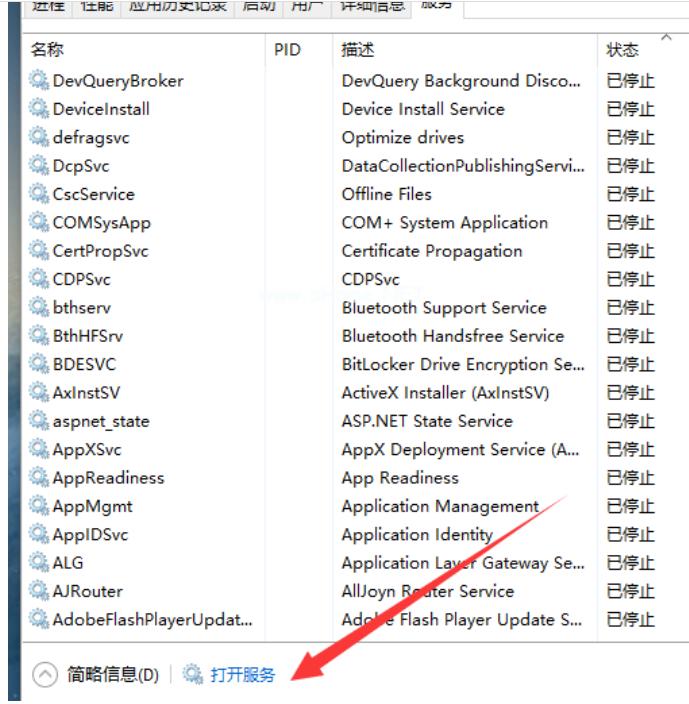
Automatic update picture-5
3, find windows Update and select disable
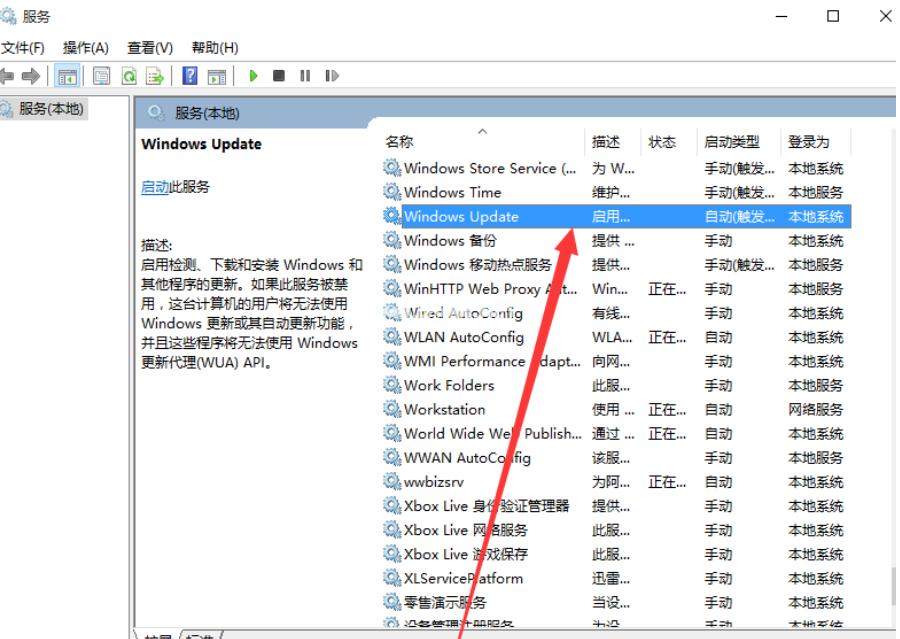
The above is the detailed content of How to disable automatic updates in win10. Detailed explanation of how to disable automatic updates.. For more information, please follow other related articles on the PHP Chinese website!
 win10 bluetooth switch is missing
win10 bluetooth switch is missing
 Why do all the icons in the lower right corner of win10 show up?
Why do all the icons in the lower right corner of win10 show up?
 The difference between win10 sleep and hibernation
The difference between win10 sleep and hibernation
 Win10 pauses updates
Win10 pauses updates
 What to do if the Bluetooth switch is missing in Windows 10
What to do if the Bluetooth switch is missing in Windows 10
 win10 connect to shared printer
win10 connect to shared printer
 Clean up junk in win10
Clean up junk in win10
 How to share printer in win10
How to share printer in win10




