
The win7 system is a very easy-to-use system, and its super working ability is a feature of the system. However, recently many friends have reported that their win7 system has encountered the problem that the task manager has stopped working. Today I The editor has brought you a solution to solve the problem of computer task manager stopping working. Let’s take a look.
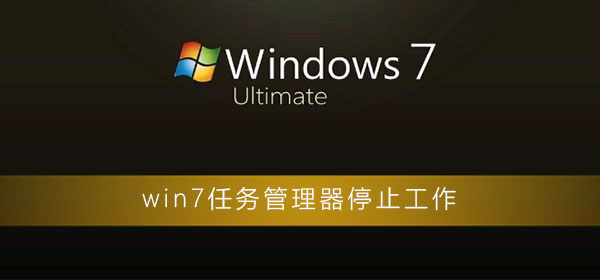
Method 1:
1. Right-click In the blank area below the desktop, select
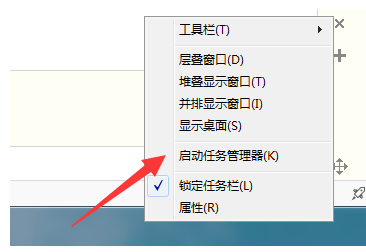
in the pop-up menu bar. 2. Enter the task manager interface and click the selection above
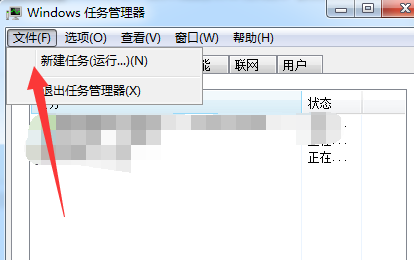
3. Enter the explorer.exe command in the pop-up task dialog box, click OK, and restart the resource manager.
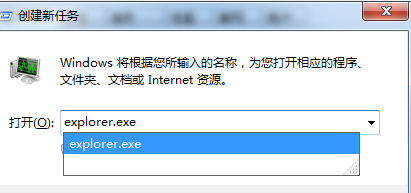
Method 2:
1. Press "win R" to open the options, enter the regedit command in the pop-up run dialog box, and click OK to enter the registry interface .
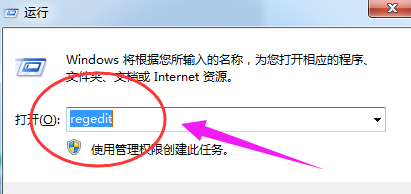
2. Enter the registry interface and navigate to the items
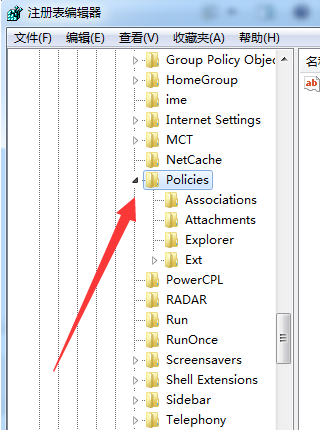
3. Right-click the Policies item and select , name it System
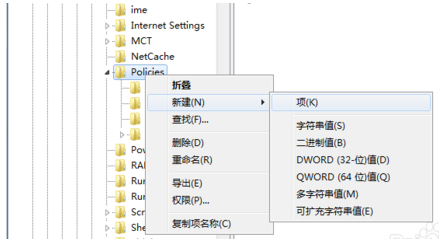
3. Then select the blank area to the right of the System item and name it DisableTaskMgr
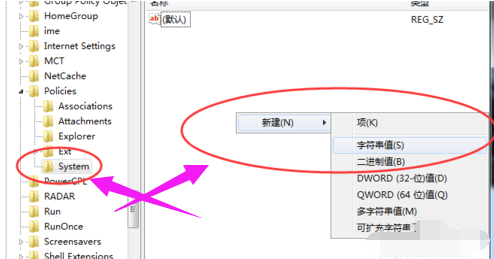
5. Double-click to open the newly created DisableTaskMgr value, set its data to 0 and click OK.
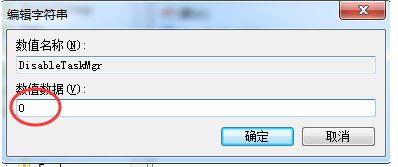
(The above is the solution brought by the editor today for everyone who is troubled by the problem that the win7 task manager has stopped working. If it brings you If you need help, please continue to pay attention to this site!)
The above is the detailed content of Win7 Task Manager has crashed. For more information, please follow other related articles on the PHP Chinese website!




