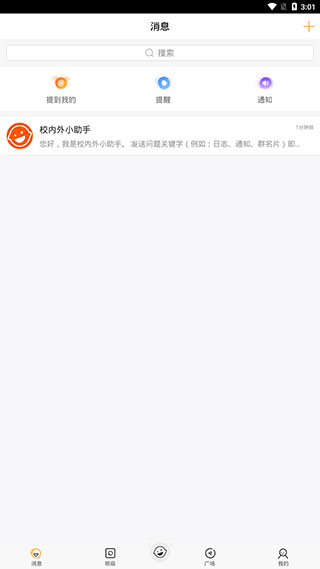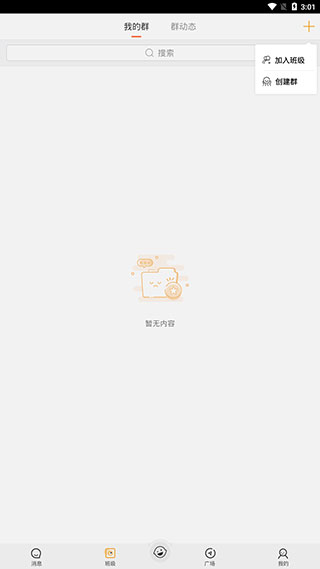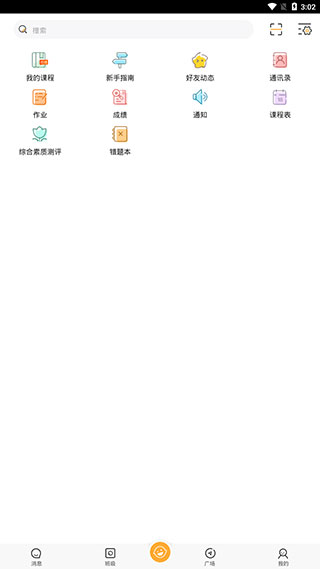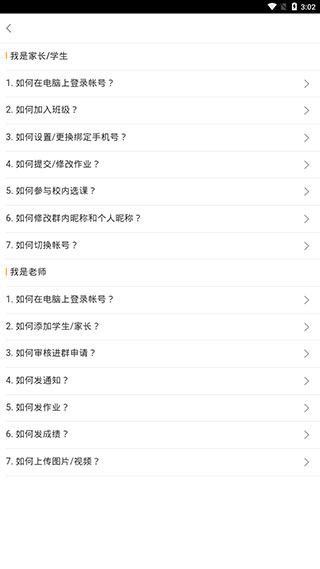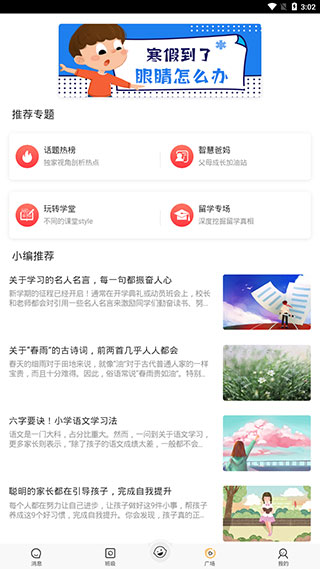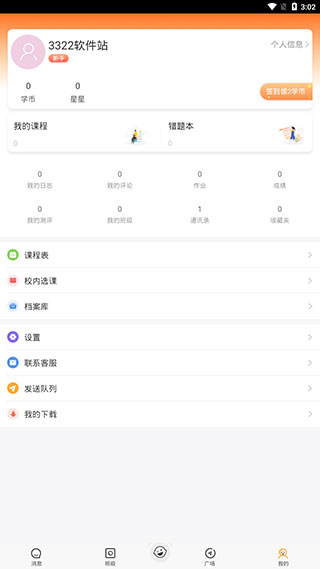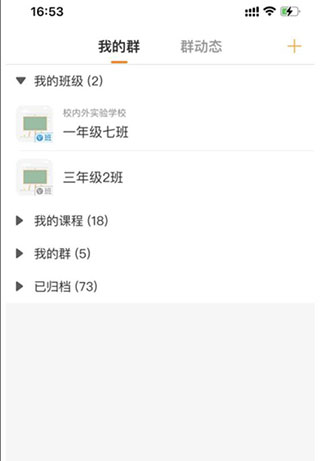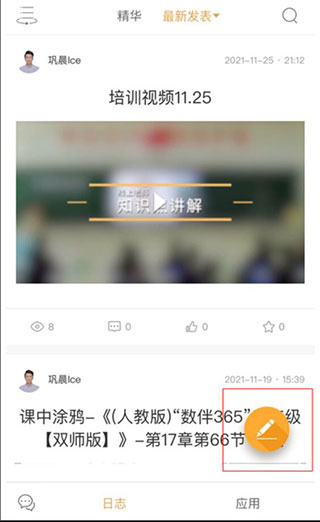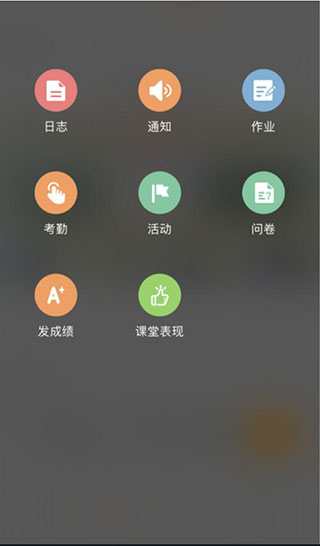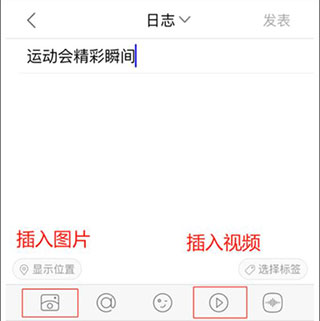Apps inside and outside the school can help teachers easily manage classes and classrooms. By applying Internet technology, they can improve teacher work efficiency, improve teaching effectiveness, and build a new smart digital campus. For parents and students, the process of using this software can record students' true growth and form a comprehensive, authentic, typical and effective student growth file, which also leaves the most precious memories for students. However, many friends are coming into contact with this software for the first time, and they don’t know how to use the app inside and outside the school. Don’t worry, the editor has brought you tutorials on how to use it and how to upload videos to the app inside and outside the school. Let’s take a look. Take a look.

How to use the app inside and outside the school
1. [Message]: This interface displays all the messages received by the user and expands them in the form of a list, including those that mentioned me , reminders, and notifications, these are the three major message types.
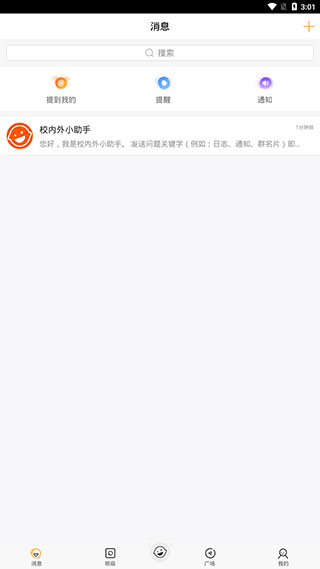
2. [Class]: This interface is blank by default when the account is created. You need to click on the upper right corner to join a class or create a group before this interface can be displayed normally.
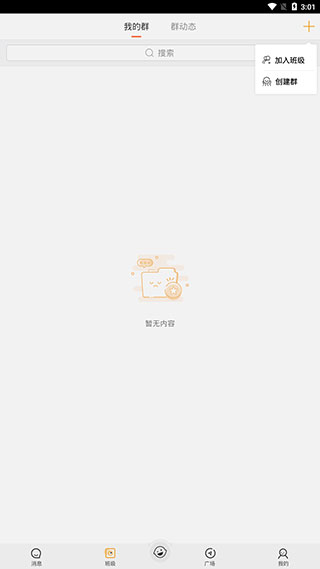
3. [Homepage]: This interface displays some common functions for users, such as my courses, friend updates, address book, homework, grades, notifications, etc.
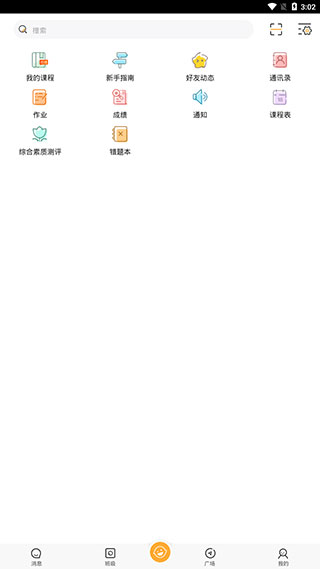
4. [Newbie Guide]: Click the Newbie Guide button on the main interface to view some common questions and answers about the software, which are divided into two categories according to the role of parent/student or teacher.
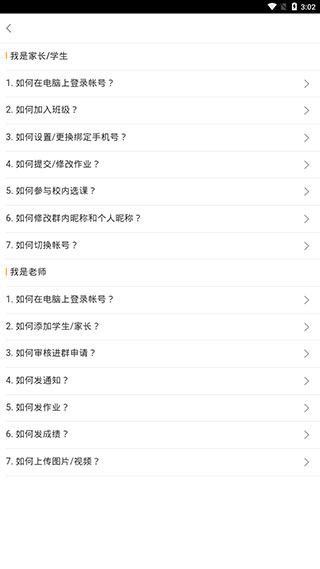
5. [Square]: Displayed here is the special page of the software, which includes hot topic lists, smart parents, fun schools, study abroad specials, and editor recommendations.
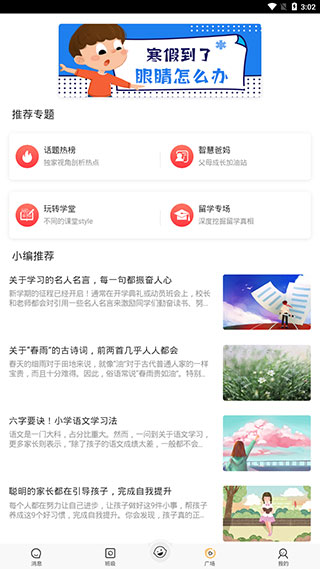
6. [My]: This page displays some basic information about the user account, such as courses, wrong questions, logs, files, etc. It also includes some related settings of the software.
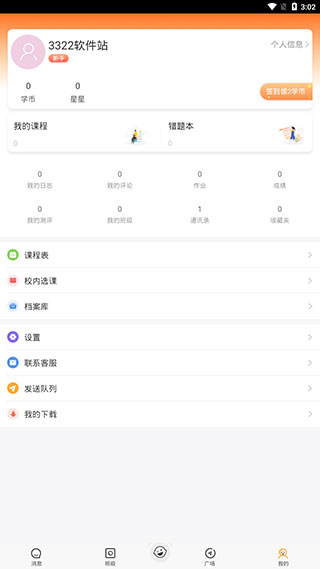
How to upload videos on and off campus apps
1. Click [My Group] and select the group to which you want to upload pictures/videos.
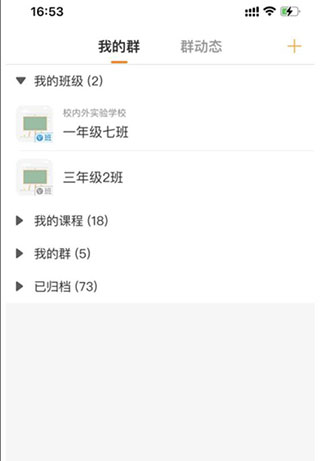
2. Click the orange [Pencil] icon in the lower right corner.
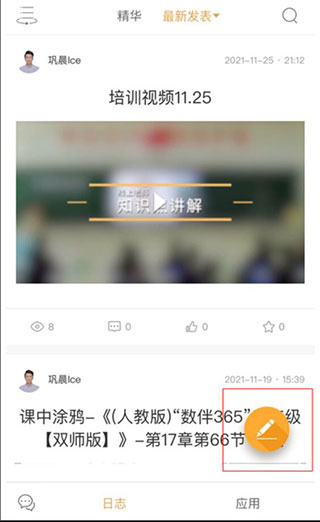
3. Select the [Log] option.
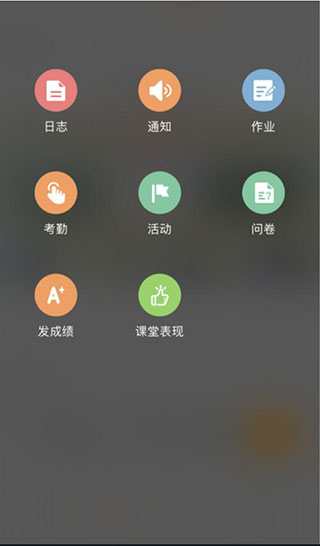
4. Edit the log content, select the pictures/videos you want to upload, and click [Publish].
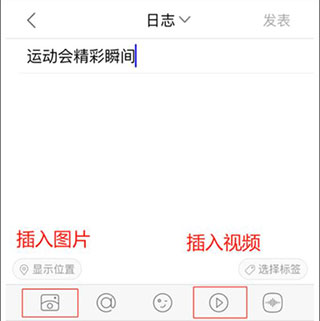
The above is the detailed content of How to use the Student Assistant App. For more information, please follow other related articles on the PHP Chinese website!