How to set up LAN in win7
1. How to set up a LAN in Win7?
The puzzle method is as follows:
1. Connect to the LAN: Make sure the Win7 computer is connected to the LAN , use a suitable network cable or Wi-Fi to connect to other devices on the same LAN.
2. Set IP address: Enter "Control Panel" -> "Network and Sharing Center" -> "Change Adapter Settings", right-click on the network Adapter, select "Properties" -> "Internet Protocol Version 4 (TCP/IPv4)" -> "Properties" and manually set the IP address, subnet mask, default gateway and preferred DNS server.
3. Set up the workgroup: Enter "Control Panel" -> "System", click "Advanced System Settings", in the "Computer Name" tab Click "Change" to set the same workgroup name as other LAN devices.
4. Share files and printers: Enter "Control Panel" -> "Network and Sharing Center" -> "Change advanced sharing settings" and enable File and printer sharing capabilities.
5. Firewall settings: If the system's own firewall is enabled, make sure the settings allow sharing and file access within the LAN.
6. Restart the computer: After completing the settings, restart the Win7 computer to ensure that the settings take effect.
2. How to set up the LAN in W7?
The method to solve the puzzle is as follows:
1. Network connection settings: Make sure the network connection of Win7 is normal , check if the network adapter is connected to the LAN.
2. IP address settings: Open "Control Panel" -> "Network and Sharing Center" -> "Change Adapter Settings", right-click For the network adapter, select "Properties" and set the manual IP address and subnet mask.
3. Workgroup settings: Enter "Control Panel" -> "System", click "Advanced System Settings", and set the workgroup name so that it can be used within the LAN Device identification.
4. Sharing settings: In the "Network and Sharing Center", enable file and printer sharing, and set shared folder permissions.
5. Firewall settings: If the system firewall is turned on, make sure to allow sharing and file access within the LAN.
6. Restart the computer: After completing the above settings, restart the Win7 computer to ensure that the settings take effect.
3. How to create a LAN shared printer in Win7?
The solution to the puzzle is as follows:
1. Share the printer: Connect the printer to the Win7 computer and share it . Go to "Control Panel" -> "Devices and Printers", right-click the printer you want to share, and select "Share".
2. Set up a network printer: On other LAN computers, enter "Control Panel" -> "Devices and Printers", select "Add Printer", Select "Network Printer" and follow the prompts to search for shared printers in the LAN and install them.
3. Driver installation: Make sure that other computers can obtain and install the correct printer driver so that the printer can work properly.
4. Test printing: Print a test page on another computer to ensure that the printer sharing setting is successful and can be used normally.
Summary:
Establishing a Win7 LAN requires setting the correct IP address, workgroup, sharing settings, and firewall to allow sharing. Sharing a printer requires sharing the printer on the host machine and installing the corresponding network printer driver on the other computers. After completing these settings, devices on the LAN will be able to share files and printers.
The above is the detailed content of How to set up LAN in win7. For more information, please follow other related articles on the PHP Chinese website!

Hot AI Tools

Undress AI Tool
Undress images for free

Undresser.AI Undress
AI-powered app for creating realistic nude photos

AI Clothes Remover
Online AI tool for removing clothes from photos.

Clothoff.io
AI clothes remover

Video Face Swap
Swap faces in any video effortlessly with our completely free AI face swap tool!

Hot Article

Hot Tools

Notepad++7.3.1
Easy-to-use and free code editor

SublimeText3 Chinese version
Chinese version, very easy to use

Zend Studio 13.0.1
Powerful PHP integrated development environment

Dreamweaver CS6
Visual web development tools

SublimeText3 Mac version
God-level code editing software (SublimeText3)
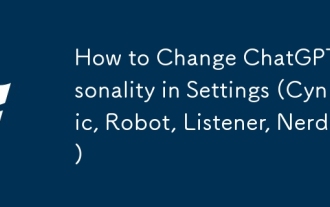 How to Change ChatGPT Personality in Settings (Cynic, Robot, Listener, Nerd)
Aug 08, 2025 am 09:33 AM
How to Change ChatGPT Personality in Settings (Cynic, Robot, Listener, Nerd)
Aug 08, 2025 am 09:33 AM
Visit our disclosure page to learn how you can support MSPoweruser in maintaining the editorial team Read moreWant ChatGPT to reflect your mood or communication style? With the launch of ChatGPT 5, OpenAI introduces five distinct personalities – choo
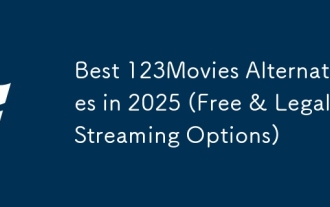 Best 123Movies Alternatives in 2025 (Free & Legal Streaming Options)
Jul 28, 2025 pm 12:02 PM
Best 123Movies Alternatives in 2025 (Free & Legal Streaming Options)
Jul 28, 2025 pm 12:02 PM
Read our disclosure page to find out how can you help MSPoweruser sustain the editorial team Read more123Movies used to be a go-to destination for free online movie streaming, but it came with serious downsides — from aggressive pop-up ads and potent
![How to Download and Use CapCut AI Video Editor on Windows PC [Full Guide]](https://img.php.cn/upload/article/001/246/273/175338289027886.jpg?x-oss-process=image/resize,m_fill,h_207,w_330) How to Download and Use CapCut AI Video Editor on Windows PC [Full Guide]
Jul 25, 2025 am 02:48 AM
How to Download and Use CapCut AI Video Editor on Windows PC [Full Guide]
Jul 25, 2025 am 02:48 AM
Read our disclosure page to learn how you can support the MSPoweruser editorial team. Read moreFor video creators, finding the right editing tool is crucial, and how to download, install, and use the CapCut AI video editor on Windows PC has become a
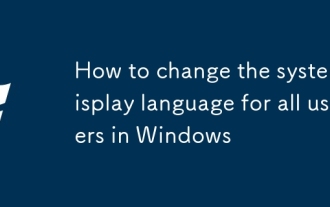 How to change the system display language for all users in Windows
Jul 31, 2025 am 08:18 AM
How to change the system display language for all users in Windows
Jul 31, 2025 am 08:18 AM
InstallthedesiredlanguagepackviaSettings→Time&Language→Language®ion,ensuring"SetasmyWindowsdisplaylanguage"isselected.2.Changethesystemdisplaylanguageinthesamemenuandrestart.3.OpenControlPanel→Region→Administrativetab,click"
 How to manage AppLocker policies in Windows
Aug 02, 2025 am 12:13 AM
How to manage AppLocker policies in Windows
Aug 02, 2025 am 12:13 AM
EnableAppLockerviaGroupPolicybyopeninggpedit.msc,navigatingtoApplicationControlPolicies,creatingdefaultrules,andconfiguringruletypes;2.Createcustomrulesusingpublisher,path,orhashconditions,preferringpublisherrulesforsecurityandflexibility;3.Testrules
 Windows permanently stops system update
Aug 12, 2025 pm 08:24 PM
Windows permanently stops system update
Aug 12, 2025 pm 08:24 PM
Permanently stop Windows system updates: Use the Group Policy Editor: Double-click "Auto Update" settings and select "Disabled". Using the Registry Editor: Set the data value of "NoAutoUpdate" to "1". Advantages: Completely stop future updates and free up storage space. Disadvantages: Increased security risks, loss of functions, and incompatibility problems. Note: Use only after understanding the risks, you will be responsible for the consequences.
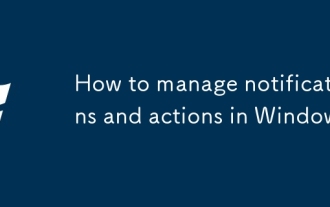 How to manage notifications and actions in Windows
Aug 15, 2025 am 11:31 AM
How to manage notifications and actions in Windows
Aug 15, 2025 am 11:31 AM
You can manage notifications and actions in Windows through settings to stay focused and track important reminders. 1. Open "Settings" (Win I), enter "System>Notifications", and you can turn off notifications globally or manage notification permissions one by one, including banners, sounds and lock screen displays. 2. Select "Off", "Priority Only" or "Alarm Only" mode in "Focus Assist", and customize the priority apps and contacts. You can also set the automatic activation time or turn it on when projecting screens or playing games. 3. Open the Operation Center (Windows10) or Notification Center (Windows11) through the taskbar icon or swipe right, and clear all or individual notifications, and edit common shortcut buttons in "Quick Action". 4. Other prompts include closing notifications
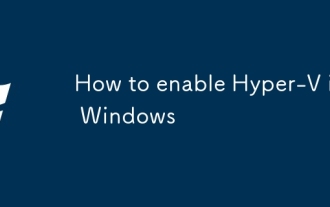 How to enable Hyper-V in Windows
Aug 04, 2025 am 12:53 AM
How to enable Hyper-V in Windows
Aug 04, 2025 am 12:53 AM
Hyper-VcanbeenabledonWindowsPro,Enterprise,orEducationeditionsbymeetingsystemrequirementsincluding64-bitCPUwithSLAT,VMMonitorModeExtension,BIOS/UEFIvirtualizationenabled,andatleast4GBRAM.2.EnableHyper-VviaWindowsFeaturesbyopeningoptionalfeatures,chec







