
Our friends who use win10 found that the default installation path of win10 software is the c drive. What if you don’t want to install it to the c drive? Today, the editor has compiled relevant tutorials, let’s take a look below.
1. Right-click the Start menu button on the Windows 10 desktop and select the "Settings" menu option in the pop-up menu, as indicated by the red arrow in the figure. Show.
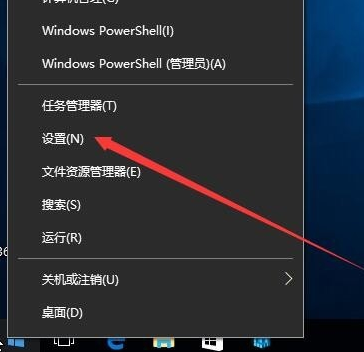
2. In the Windows settings window that opens, we click on the "System" icon, as shown in the figure where the red arrow is clicked.
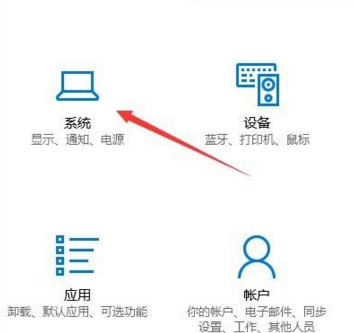
3. The system settings window will pop up. Click the "Storage" option in the left sidebar, as shown in the figure.

4. Find the blue font "Change where new content is saved" option in the opened interface and click it.
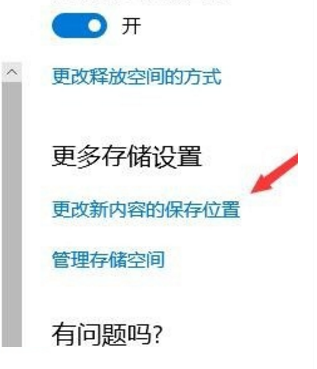
5. In the page that opens, select a storage disk other than the C drive as the default installation path of the win10 software in the "New applications will be saved to" drop-down menu.
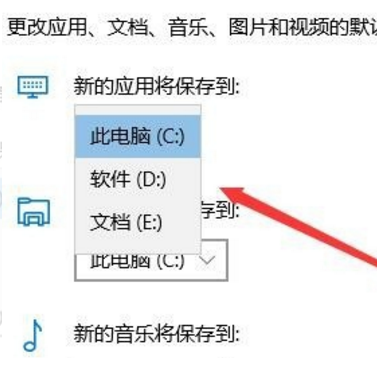
6. As shown in the figure, you can select the D drive and click the "Apply" button. In this way, new applications will be saved to the modified D drive in the future, and you can also save them to other storage drives according to your preferences.
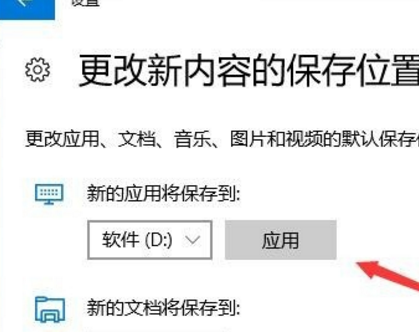
The above is the detailed content of How to change the default installation path of win10 software to C drive. For more information, please follow other related articles on the PHP Chinese website!
 How to install wordpress after downloading it
How to install wordpress after downloading it
 What does win11 activation status activity mean?
What does win11 activation status activity mean?
 Website creation software
Website creation software
 What are the regular expressions in php
What are the regular expressions in php
 The difference between array pointer and pointer array
The difference between array pointer and pointer array
 What are the cloud servers?
What are the cloud servers?
 python absolute value
python absolute value
 Implementation method of VUE next page function
Implementation method of VUE next page function




