
In a home or corporate network environment, shared folders are indeed an extremely useful feature. It allows you to easily share folders with other users, thereby facilitating file transfer and sharing.

Solution 1: Check network connection and user permissions
Trying When using Win10 shared folders, we first need to confirm whether the network connection and user permissions are normal. If there is a problem with the network connection or the user does not have permission to access the shared folder, it may result in inaccessibility.
1. First, please ensure that the network connection is smooth so that the computer and the computer where the shared folder is located are in the same LAN and can communicate normally.
2. Secondly, check the user permissions and confirm that the current user has access permissions to the shared folder. If you do not have permission, please contact the administrator for authorization.
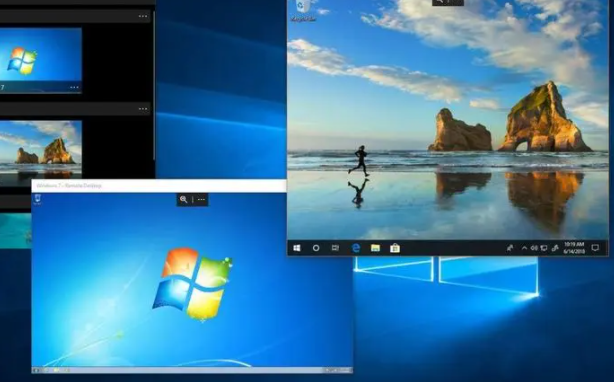
Solution 2: Check the sharing settings
Even if the network connection is normal and the user permissions are correct, if you still cannot access the shared folder, we need to check the sharing Whether there is any deviation in the settings.
1. Open the sharing settings: Select the folder you want to share in the explorer, right-click and select "Properties", then switch to the "Sharing" tab, check "Share this folder" and click "Permissions" button, identify and set the users or groups to be shared, and then set the corresponding access permissions.
2. Make sure that the name of the shared folder, workgroup name and computer name are accurate.
3. Please verify whether the network discovery and file sharing options are turned on: Go to "Control Panel"->"Network and Sharing Center"->"Advanced Sharing Settings" and ensure that "Network Discovery" and " File and Printer Sharing options are activated.

Solution 3: Check the firewall settings
If the sharing settings are correct but the problem still exists, we need to check the firewall settings at this time.
1. Open the firewall settings: Please find and enter "Advanced Settings" on "Control Panel"->"System and Security"->"Windows Defender Firewall".
2. Check whether the inbound rule allows sharing: Select the "File and Printer Sharing (SMB-In)" rule in "Inbound Rules" and make sure it is enabled.
3. Check whether the outbound rules allow sharing: Also select the "File and Printer Sharing (SMB-Out)" rule in "Outbound Rules" and make sure it is enabled.
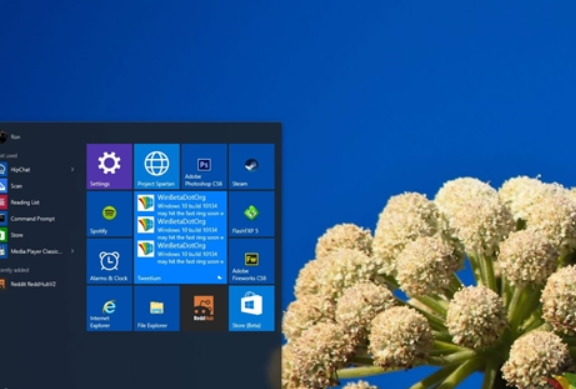
Solution 4: Use IP address to access shared folder
If none of the above methods solve the problem, you can try to use IP address to access it Shared folder.
1. Start the CMD command line window: Use the Win R key to open the run interface, enter "cmd" and hit Enter.
2. Enter the command: Enter "ping [IP address of the computer where the shared folder is located]" in the CMD command line window, and press Enter to see if a good connection can be established with the computer where the shared folder is located. Communication.
3. Use the IP address to access the shared folder: If you have successfully communicated with the computer where the shared folder is located, you can use the IP address to access the shared folder. Enter "\\[IP address of the computer where the shared folder is located]\[Name of the shared folder]" in the resource manager, and then press Enter to start accessing the shared folder. ,
The above is the detailed content of What to do if shared folders cannot be accessed in Windows 10 Home Edition. For more information, please follow other related articles on the PHP Chinese website!




