
In PowerPoint, the method to achieve rehearsal timing during a slide show is to perform the following steps: 1. Open the PowerPoint document and enter the "Slide Show" tab. 2. In the Settings group, click the Rehearsal Timing button. 3. In the pop-up "Rehearsal Timing" dialog box, click the "Start Timing" button. 4. Start the slide show and PowerPoint will record your
1. Create a new powerpoint file,
Create a new PowerPoint file and open it. Enter the desired text and content on the slide. Make sure to do it as shown in the picture below.
3. Use the rehearsal timing function.
4. Click "Slide Show"--Rehearsal Timing,
5. Display rehearsal timing status.
After entering the slide show state, you will notice that a toolbar named "Recording" appears. This toolbar displays the current slide show time.
7. Set the show time of the second slide. After recording the first slide, click the mouse to go to the next slide, or click "Next" in the "Recording" toolbar.
8. Pause the timer.
9. During the slide show, if you need to pause the timing, click "Pause Recording" in the "Recording" toolbar,
10. Continue timing.
11. After pausing the timing, a prompt dialog box will pop up. If you need to continue timing the slide show, click "Continue" in the dialog box... In PowerPoint, how to implement rehearsal timing during a slide show This is done through the following steps: 1. Open the PowerPoint document and enter the "Slide Show" tab. 2. In the Settings group, click the Rehearsal Timing button. 3. In the pop-up "Rehearsal Timing" dialog box, click the "Start Timing" button. 4. Start the slide show and PowerPoint will record your
1. Create a new powerpoint file,
Create a new PowerPoint file and open it. Enter the desired text and content on the slide. Make sure to do it as shown in the picture below.
3. Use the rehearsal timing function.
4. Click "Slide Show"--Rehearsal Timing,
5. Display rehearsal timing status.
After entering the slide show state, you will notice that a toolbar named "Recording" appears. This toolbar displays the current slide show time.
7. Set the show time of the second slide. After recording the first slide, click the mouse to go to the next slide, or click "Next" in the "Recording" toolbar.
8. Pause the timer.
9. During the slide show, if you need to pause the timing, click "Pause Recording" in the "Recording" toolbar,
10. Continue timing.
11. After pausing the timing, a prompt dialog box will pop up. If you need to continue timing the slide show, click "Continue Recording" in the dialog box, as shown in the figure below.
12. Reset the time.
13. If we need to re-record the show time of the current slide, click "Repeat" in the "Recording" toolbar,
14. Reserve rehearsal time for slides.
15. If you need to stop the timing and exit the slide show, after pressing Esc, a prompt dialog box will pop up, prompting us whether to keep this rehearsal time. You need to keep it and click "Yes", as shown in the figure below.
16. Display the effect after rehearsal.
17. After the previous operation, the system automatically switches to the slide browsing view. In the view, we can see that the corresponding slide show time is displayed in the lower right corner of the thumbnail of the rehearsal timed slide, as shown in the figure below.
18. Open the settings for screening.
19. Click to set the screening method--select the film changing method. Select "If a rehearsal time exists, use it" in the "Change Mode" option area, you can perform a slide show based on the rehearsal time.
It's not clear what you want to use the timer for, whether you want to time it on one page, or during the entire show.
① Add
to the pageIf you want to add timing to a slide, you can try the Office template.
File→New→Enter "timing" in the search bar→Enter to search. You can see that there are two templates, namely clock and hourglass. Click on one of them→Create to download the template.

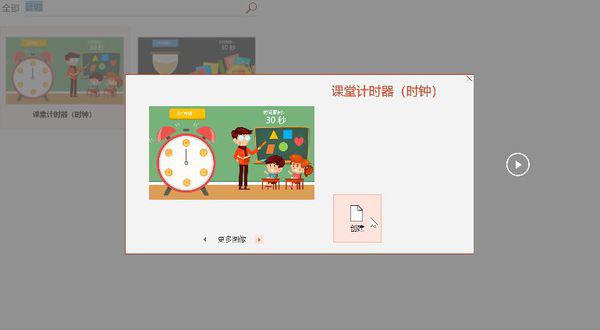
Next, copy the slide of the required duration to the appropriate location in your document; if there is no suitable duration, you can get the desired effect by modifying the duration of the corresponding animation.
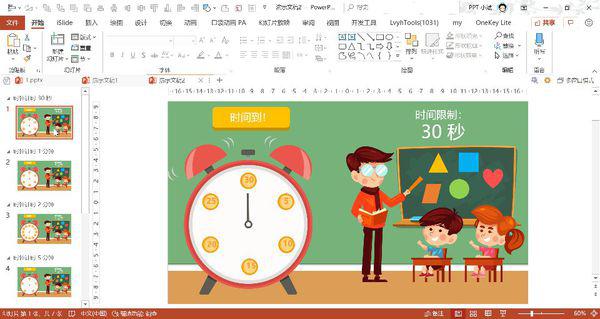
② Add the entire slide
If you want to always have a timer during the slide show, you can try the iSlide plug-in.
Download and install the plug-in from the official website.
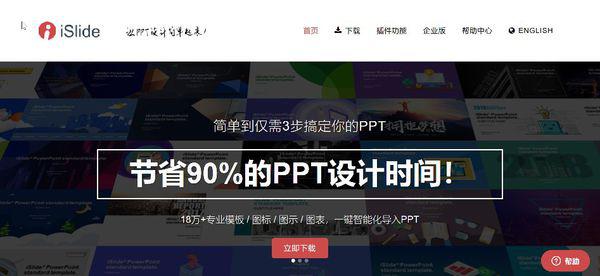
iSlide→Tools→Down arrow on the right side of the timer→Parameter settings, set in the parameter settings dialog box.
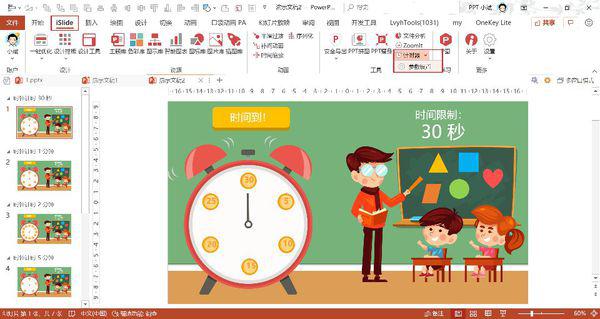
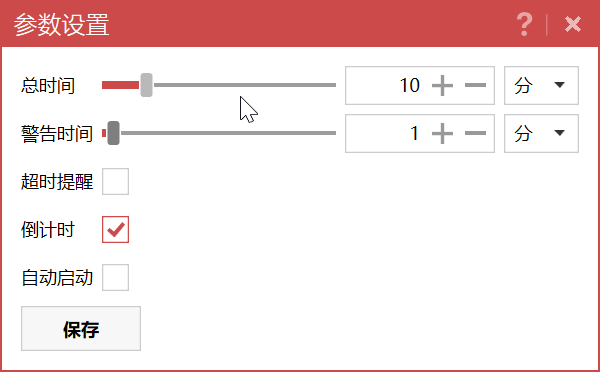
Then, iSlide→Tools→Timer, you can start showing the slideshow and timing it.
The above is the detailed content of Implementing a slide show method for rehearsal timing in PowerPoint. For more information, please follow other related articles on the PHP Chinese website!




