
1. Open the Control Panel, Administrative Tools, Computer Management, Storage, and Disk Management in order. The interface as shown in the picture will appear. Right-click on the text "Disk 1", select "Initialize Disk", and click directly " Sure". After the initialization is completed, the status of the USB flash drive changes to "online" status. (Note: The lock of the U disk must be open at this time, otherwise the following prompt will appear: "Because the media is write-protected, the required operation cannot be completed.")
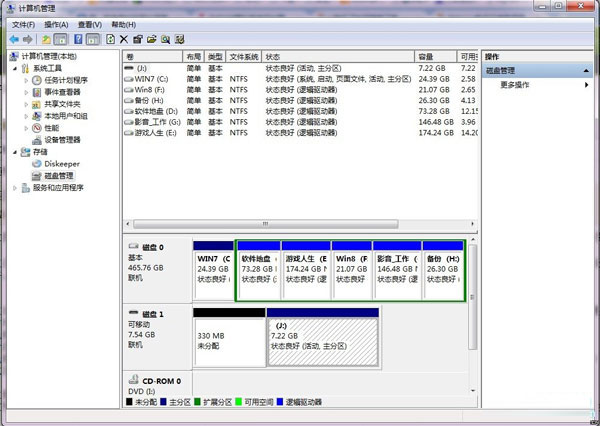
2. Right-click in the white box on the right, select "New Disk Partition", enter the "New Disk Partition" wizard, click "Next" directly, and select the partition type (primary disk partition, extended disk partition or logical disk partition). drive), generally select the primary disk partition. (Note: The following dialog boxes will appear in order, so a screen copy of them will not be given here.)
3. Select the disk space capacity, generally use the default size.
4. Assign a drive letter (or not assign it).
The fifth step is to select "Format this disk partition according to the following settings", and then set the formatting form, including file system type, allocation unit size and volume label. In this step, do not select Quick Format.
6. After successfully completing the formatting wizard, click "Finish" and wait patiently for the formatting to complete. Once the formatting is complete, the status of the USB flash drive will show "Good Status", which means you have successfully completed the entire process.
In order to help players who have not passed the level yet, let us learn about the specific puzzle solving methods. First, open 360 Security Guard on your computer and click the More button in the lower right corner of the 360 main page.
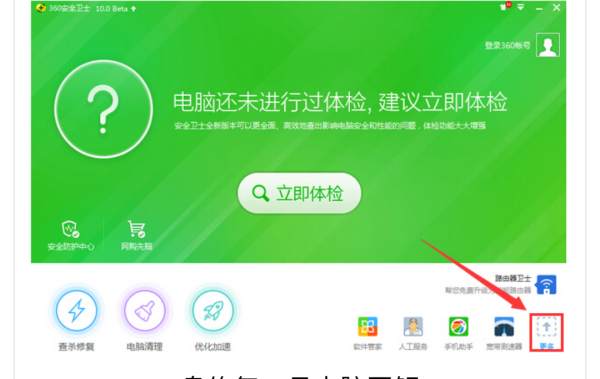
Next, we need to switch to all tools. Find the file recovery option on the toolbar and click Add. This way, we will be able to recover the files.
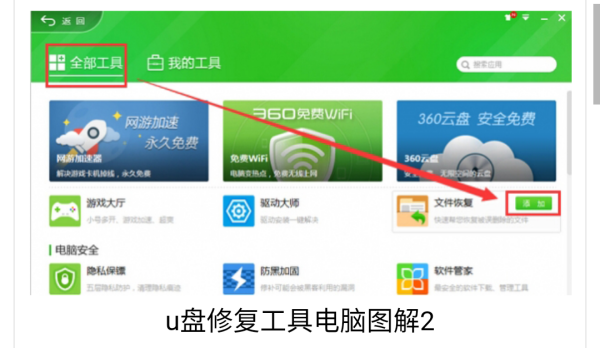
After downloading the restorer, open the software and select the disk where the files you want to restore are located. If you need to recover files on a USB flash drive or other mobile device, first connect the device to the computer and wait for the computer to display the "Removable Device" icon.
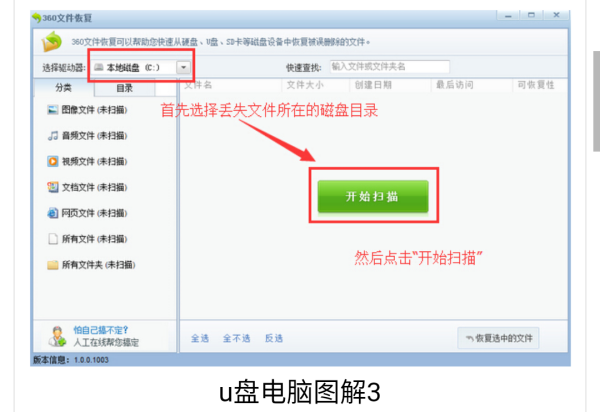
4. After the scan is completed, the 360 File Recovery function will display the situation of lost files. The recoverability is divided into four types: high, high, poor, and poor. Of course, two types of files, high and high, have better recoverability. There is also a folder with blank recoverability, but the files inside the folder may have been erased, and you may not be able to find the files you want after the folder is restored. required files.
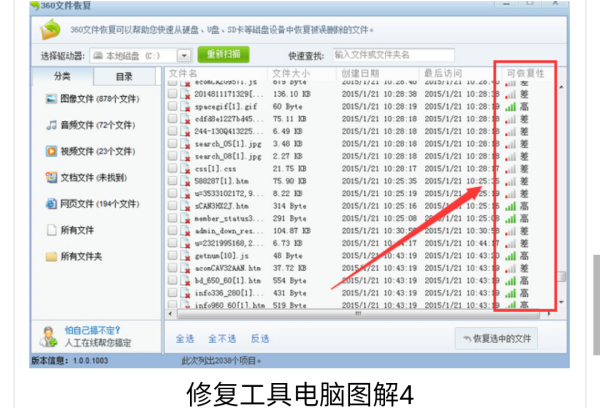
5. After clicking "Recover selected files", a file browsing window will pop up. Select a path to save the recovered files. Please note that in addition to the disk where the lost files are currently located, other disk directories can also be used as paths to save recovered files. After selecting the path, click Save to complete the file recovery operation.
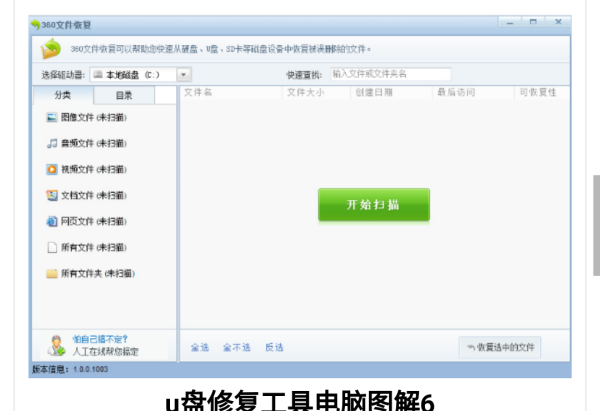
In order to help those users who have not solved the problem of U disk repair, today I brought you a Chinese green version of PortFree Production Program (used to repair U disk) V3.27. This software can help you repair a damaged USB flash drive and make it work normally again. If you encounter USB flash drive problems, you might as well try this tool, it may help you solve the problem.
Generally, the U disk repair programs on the Internet are Mformat 1.00, which is actually not easy to use. This U disk burning repair program is very good and can fix many problems. For example, the U disk can be detected, but the data cannot be read, or cannot be accessed, becomes 0 bytes, or the capacity has become smaller. Problems... etc. In fact, these problems can be solved by yourself. The solution is to burn. This U disk burning software can restore the capacity of your U disk and enable normal reading. But I'm really sorry if you have important data, haha. so what. . . . The capacity of my USB flash drive showed 0, and it was originally declared scrapped, but after its repair, it has come back to life. But I am not responsible if something goes wrong when using this software to repair it. I just strongly recommend that treating a dead horse as a living horse doctor, maybe there will be a turn for the better.
When purchasing a U disk, merchants and customers, please pay attention to normal use, operate in the normal order, and plug and unplug normally to avoid damage to the U disk. If you have important data in it, it will be irreparable. If there is anything you don’t understand, please consult the local purchasing and sales company, thank you!
We hope that merchants and customers can operate in an orderly manner, abide by the rules and normal usage, so as to avoid problems. Attention friends.
Simple instructions for use: First insert the U disk into the USB interface, then enter the program and click Options, then click Low Grid, then select the capacity, exit, click Run, and then wait patiently.
Notice:
First of all, it needs to be made clear that this repair tool can only repair the format error of the U disk, but cannot solve the physical damage problem of the U disk. This means that if your USB flash drive is physically damaged, the repair tool cannot solve the problem. Therefore, before trying to use repair tools, it is recommended to first confirm whether the USB flash drive is physically damaged.
When using this repair tool, please note that it will clear all data on the USB flash drive, including partitions and passwords. Therefore, please use this tool with caution.
3. You only need to try to repair the USB flash drive when it cannot be used normally. Try to avoid frequent repair operations at ordinary times.
The above is the detailed content of How to use the system's built-in software to repair a damaged USB flash drive. For more information, please follow other related articles on the PHP Chinese website!




