
The win10 system is an excellent system that allows users to make personalized adjustments according to their own settings! Various settings are a good helper for users to make personalized settings by themselves. Although the settings are very simple, there are still many friends who don’t know how to set up a scheduled shutdown in Win10. Today I will bring it to you. Let’s take a look at how to set up the scheduled shutdown in Windows 10.

Operation steps:
1. Open the control panel and select "Administrative Tools".
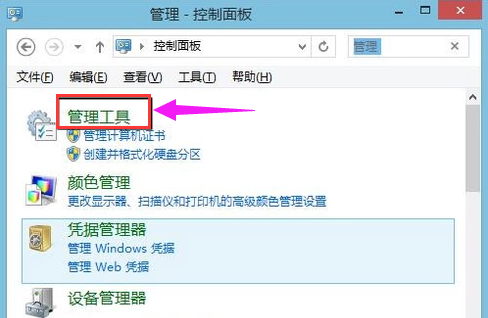
2. Select: Task Scheduler.
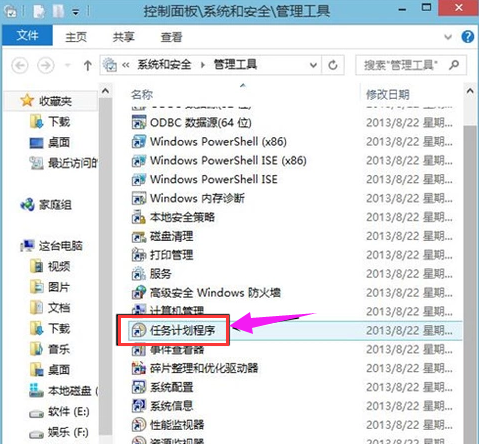
#3. Click: Task Scheduler Library on the left.
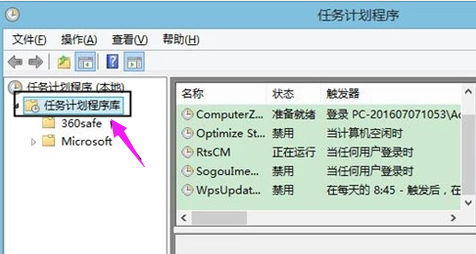
#4. Right-click the blank space in the middle and select "New Task".
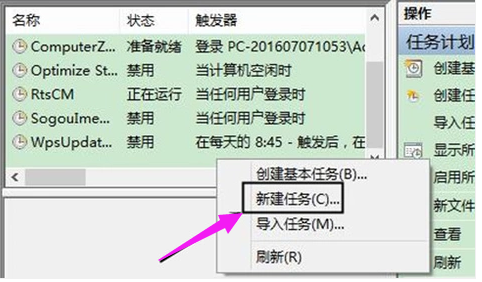
5. Create a new task window.
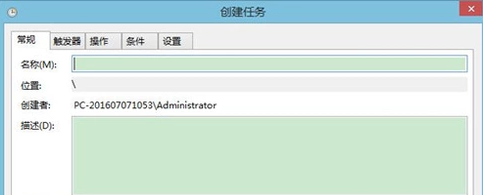
#6. Enter the name and description.
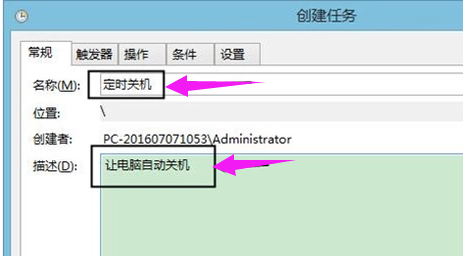
7. In the trigger window, select Every day. (Decided based on actual needs)
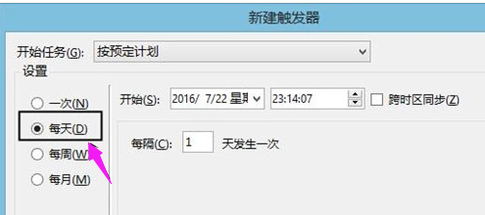
#8. Select the program and start it.
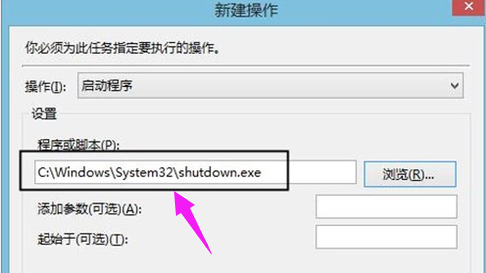
#9. Click OK to confirm the scheduled shutdown task, and the setting is completed.
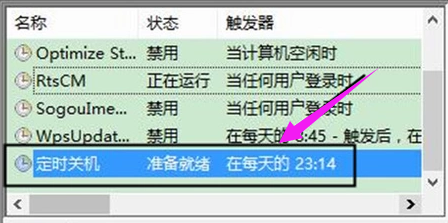
>>>How to set an alarm clock in win10
>>> ;Win10 computer time is always wrong
The above is the detailed content of How to schedule shutdown in win10. For more information, please follow other related articles on the PHP Chinese website!
 How to turn off win10 upgrade prompt
How to turn off win10 upgrade prompt
 The difference between lightweight application servers and cloud servers
The difference between lightweight application servers and cloud servers
 CMD close port command
CMD close port command
 The difference between external screen and internal screen broken
The difference between external screen and internal screen broken
 How to jump with parameters in vue.js
How to jump with parameters in vue.js
 Cell sum
Cell sum
 How to intercept harassing calls
How to intercept harassing calls
 virtual digital currency
virtual digital currency




