
When we install and reinstall our own operating system, I believe that many friends have started to have problems during the hard disk partitioning step. For example, it is best to divide the disk into several partitions, how large each partition needs to be, and so on. The editor thinks that we should download and install a suitable partitioning software first. Let’s take a look at how the editor did it for detailed steps~ I hope it can help you.
1. Enter the win10 desktop, right-click the mouse and select Open.
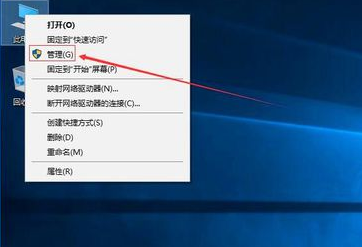
2. Click -> in the computer management interface to enter the next step.
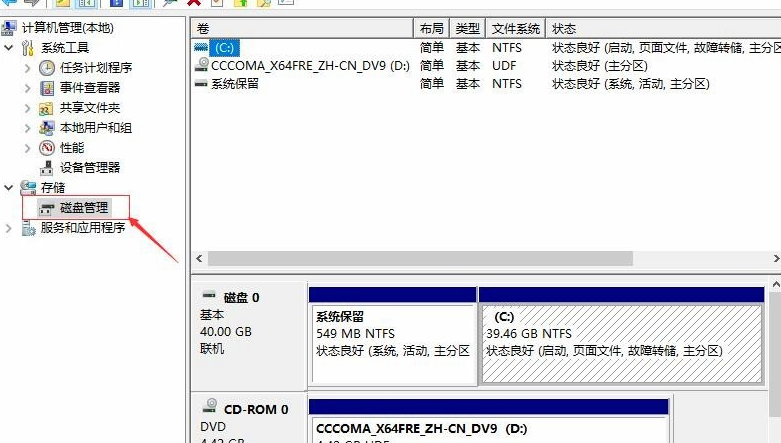
3. Then find the c drive in the right interface, right-click and select Open.
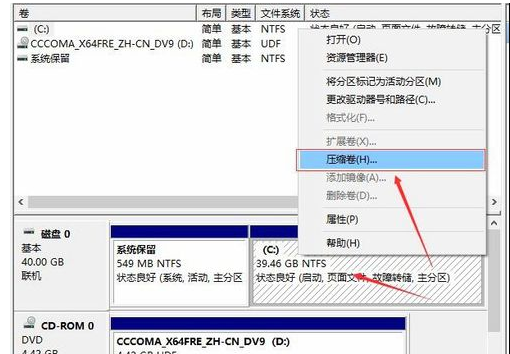
4. Enter the size of the new disk to be created. The editor here enters 10240, which is 10G size.
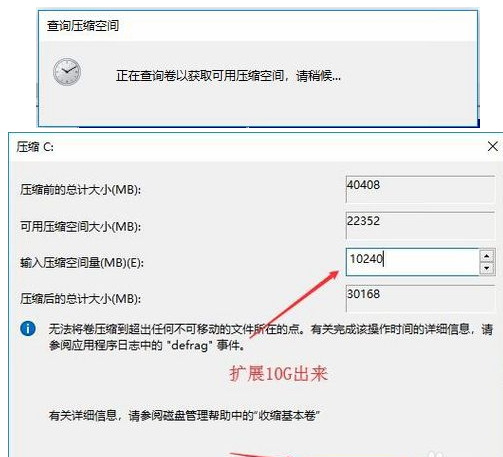
5. After the compression is completed, a black box will appear in the interface, showing the 10G unallocated disk.
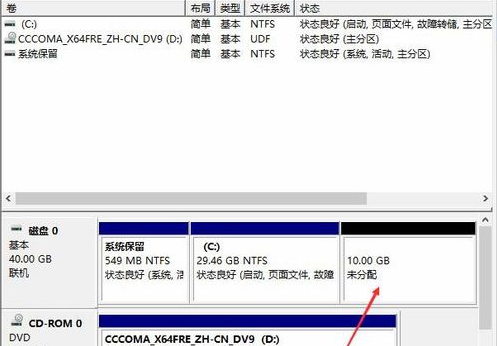
6. Right-click on the unallocated disk in the black area and select to enter the next step.
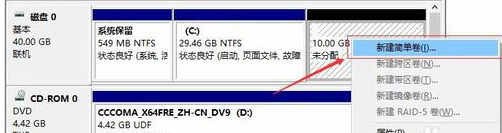
7. Continue to the next step until the partition is completed. Just go to the next step. The default value is enough and no modification is required.
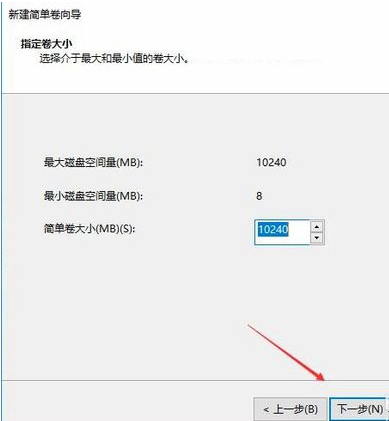
8. After the partition creation is completed, the black unallocated disk will turn into blue.
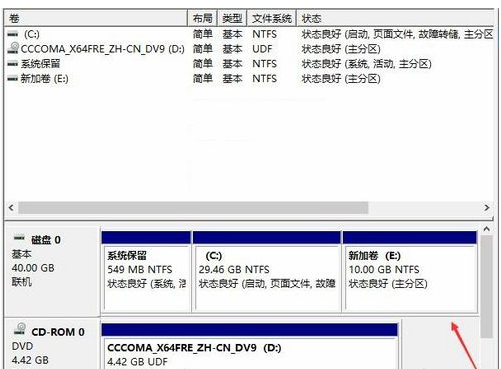
9. Return to the desktop, click on this computer, and we can see the new partition appear.
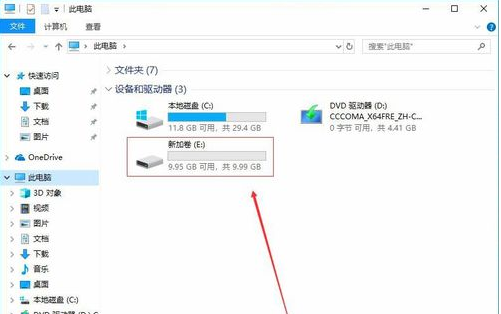
1. Click My Computer, right-click the mouse, and select Management Items.
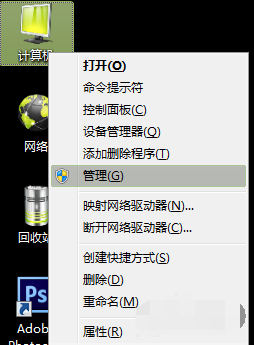
2. After opening, select the disk management item.
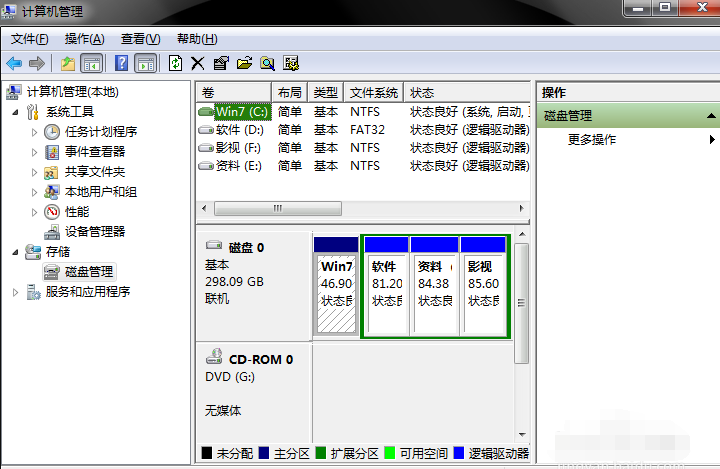
3. Next, select the disk you want to split. Right-click the mouse and select Compress Volume. (This step is to free up divisible space)
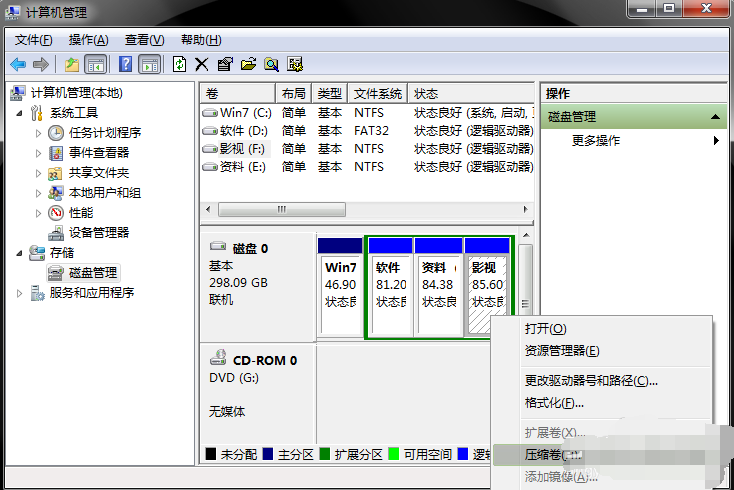
4. Enter the amount of space that needs to be freed, and you can convert it. (1G=1024M) Example:
If you want to add a 10G disk, enter 10240 in the compression step. Click Compress.
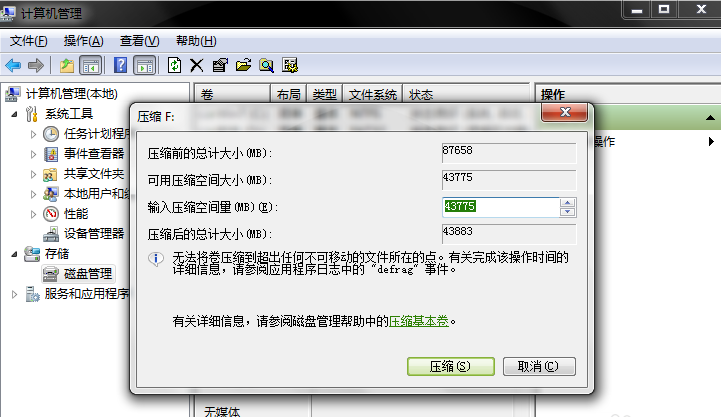
5. After the compression is completed, you will find that there is an extra green disk, and this part of the space is the new disk area. Right-click New Simple Volume.
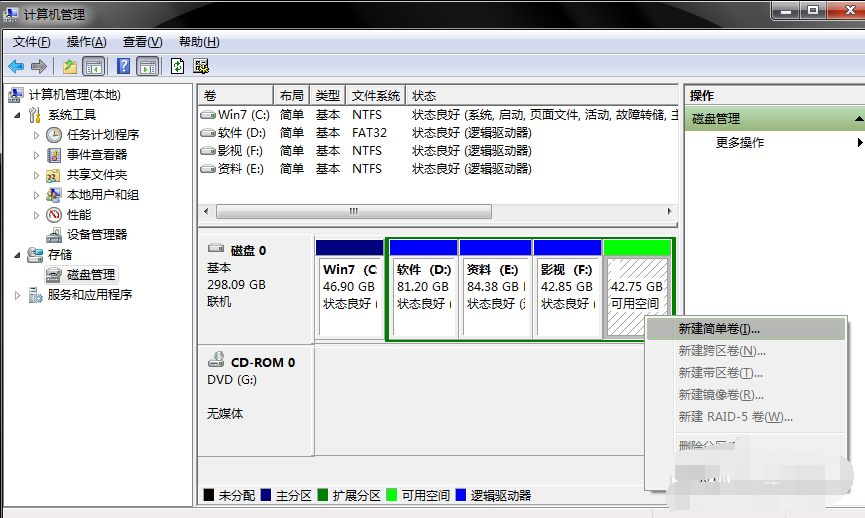
6. Follow the wizard to install step by step. Select size - hard disk name - confirm whether to format
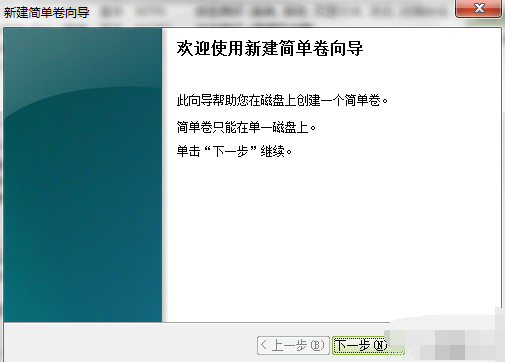
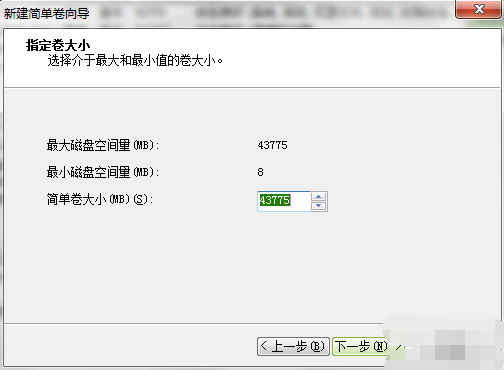
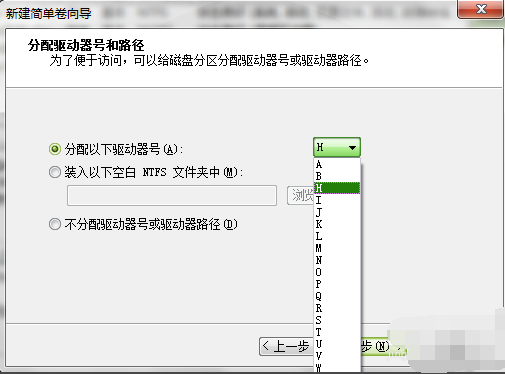
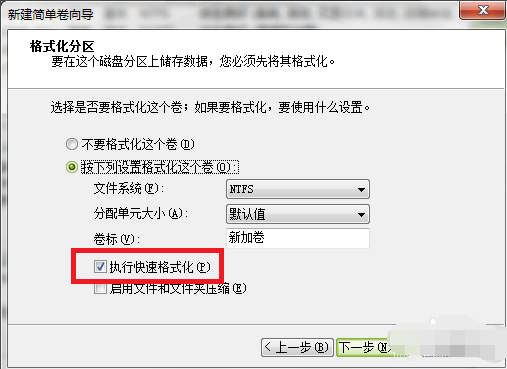
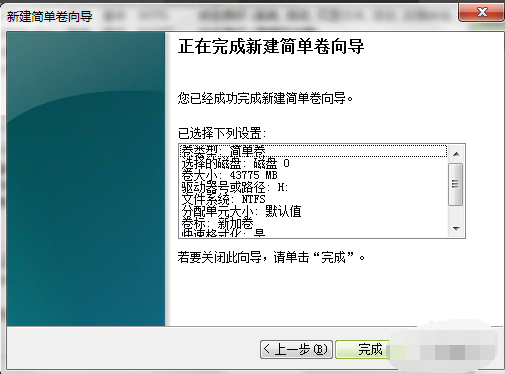
7. New partition completed

More hard disk partition related information: How to partition the pure version of win7 | How to replace win7 with win10 system Partition | New computer win10 partition tutorial
The above is the detailed content of Hard disk partition tutorial. For more information, please follow other related articles on the PHP Chinese website!
 What does java routing mean?
What does java routing mean?
 What to do if there is no sound from the computer microphone
What to do if there is no sound from the computer microphone
 What is the difference between php and java
What is the difference between php and java
 What does root server mean?
What does root server mean?
 js string to array
js string to array
 How to buy, sell and trade Bitcoin
How to buy, sell and trade Bitcoin
 Can Douyin sparks be lit again if they have been off for more than three days?
Can Douyin sparks be lit again if they have been off for more than three days?
 What is the difference between USB-C and TYPE-C
What is the difference between USB-C and TYPE-C




