
If you need multiple reviewers to review a document, and each reviewer returns revisions, you can use the merge document method to integrate these revisions into one document. This method merges two documents at once until all reviewers' revisions are merged into a single document.
On the Review tab, in the Compare group, click Compare.
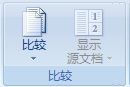
Click "Combine revisions from multiple authors into one document".
Under Original Documents, click the name of the document into which you want to merge changes from multiple sources.
If you don’t see the document in the list, click Browse Original

.
Under "Revised Documents", browse for documents that contain changes made by one of the reviewers.
Click "More".
Under Show Track Changes, select the options you want to compare in the document.
By default, Microsoft Office Word displays changes made to the entire word. For example, if you change the word cat to cats, the entire word cats will appear in the document as changed, not just the character s.
Under "Revised in", click "Original document".
Click "OK".
To change the document that appears on the screen when you click OK, click Hide Source Document or Show Source Document in the Compare group.
Repeat steps 1-8. Word merges all revisions into the original document.
Note Word can only store one set of formatting changes at a time. Therefore, when merging multiple documents, the system will prompt the user to decide whether to keep the format of the original document or use the format of the edited document. If you do not need to track formatting changes, you can clear the Format check box in the Compare and Merge Documents dialog box.
To merge multiple word documents, you can take the following methods. The specific steps are as follows.
1. First use Notepad to make a small program so that multiple files can be selected in a folder at the same time.
code show as below:
——————————————————————————
Dim fs As FileSearch, i As Long, n As Long
Set fs = Application.FileSearch
ml = ActiveDocument.Path
bwj = ActiveDocument.Name
Documents.Add
With fs
.NewSearch
.LookIn = ml
.FileType = msoFileTypeWordDocuments
If .Execute > 0 Then
For i = 1 To .FoundFiles.Count
If .FoundFiles.Item(i) ml & "\"" & bwj Then
Selection.InsertFile FileName:=.FoundFiles.Item(i)
Selection.InsertBreak Type:=wdPageBreak
n = n 1
End If
Next
End If
End With
MsgBox "Total merged" & n & "documents"
————————————————————————————————
Name this code "Sub test" and save it. Without this file, you cannot select multiple documents to merge at the same time when inserting
2. Create a new folder, put "Sub test" in it, and then put all the word files that need to be merged in this folder.
3. Click the "Insert" tab in the ribbon, then click the arrow to the right of the "Object" button, and click the "Text from File" command in the pop-up menu.
4. In the "Insert File" dialog box, open the folder you created, hold down the shift key, and select all the documents you want to merge.
5. Click the "Insert" button so that the selected multiple documents are inserted into a new document, thereby easily merging multiple documents.
1. Create a new WORD document, name it and save it in the same folder as the more than 1,000 documents to be merged.
2. Press ALT F11 to enter the macro editor.
3. Double-click ThisDocument in the upper left corner and paste the code in the code area on the right as follows:
Sub merge documents()
Application.ScreenUpdating = False
MyPath = ActiveDocument.Path
MyName = Dir(MyPath & "\" & "*.doc")
i = 0
Do While MyName """
If MyName ActiveDocument.Name Then
Set wb = Documents.Open(MyPath & "\"" & MyName)
Selection.WholeStory
Selection.Copy
Windows(1).Activate
Selection.EndKey Unit:=wdLine
Selection.TypeParagraph
Selection.Paste
i = i 1
wb.Close False
End If
MyName = Dir
Loop
Application.ScreenUpdating = True
End Sub
4. Run and wait for a few minutes to complete the merge
The above is the detailed content of How to merge comments and revisions from multiple documents into one document. For more information, please follow other related articles on the PHP Chinese website!




