
Many users want to update their computer drivers but don't know where to find computer driver updates. In fact, we can update the driver directly through Windows System Update or through the Device Manager.
Computer driver update tools are usually not provided directly, and users need to update the drivers one by one.
1. First press the shortcut key "win r" to open the run.

Next, open the Start menu and click Run. In the Run window, enter "devmgmt.msc" and click OK. This will open Device Manager, where you can manage and view the hardware devices on your computer.

If you want to update the driver, you can follow the steps below: First, find the driver you need to update, and then click on it with the right mouse button. Next, select "Update Driver" in the pop-up menu. This way, the system will automatically start looking for and installing the latest drivers. The process is very simple and can be completed in just a few simple steps. Hope this method is helpful to you!

If the user is a novice and is afraid of trouble, he can directly use software to operate, such as driving life, which can update all drivers with one click.

win11 driver update location:
1. Windows update is a common operation, which can help us maintain the stability of the system sex and safety. Windows operating systems regularly release update patches to fix known vulnerabilities and problems and add new features. In Windows Update, we can choose automatic updates or manual updates. Automatic updates automatically download and install updates when the system is idle, while manual updates require us to manually check and select updates to install. Windows updates typically include the following: 1. Security updates: These updates are mainly intended to fix security vulnerabilities in the system to prevent malware attacks. 2. Stability updates: These updates are mainly to fix errors and problems in the system and improve the stability and performance of the system. 3. Function updates: These updates are mainly to add new functions and improve user experience. In order to keep the system safe and stable, we should check and install Windows updates regularly. At the same time, we can also choose whether to install certain updates based on personal needs and preferences.
First, click on the Start menu and select "Settings."
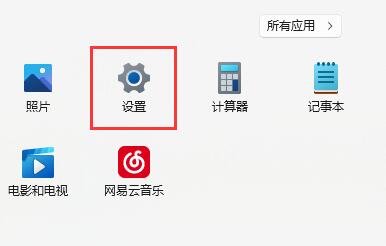
Then, we need to enter the settings panel to perform an important operation, which is to turn on the "Windows Update" function. This feature ensures that our systems are always up to date for optimal performance and security. Turning this feature on is very simple, just follow these steps: 1. First, we need to click the "Start" button in the lower left corner of the screen, and then select "Settings" in the pop-up menu. 2. In the settings panel, we need to find and click on the “Update & Security” option. 3. In the Update and Security page, we will see a "Windows Update" option. Click this option to enter the Windows Update settings page. 4. In the settings page of Windows Update, we can see some options, such as automatically downloading and installing updates, the time to install updates, etc. According to personal needs, we can choose the corresponding options to set up. 5. Finally, we only need to click the "Apply" or "OK" button on the page to save our settings and turn on the "Windows Update" function. Through the above steps, we successfully turned on the "Windows Update" function in the settings panel. Now, our system will be able to automatically obtain and install the latest updates to ensure system stability and security.

3. Check for updates to update the driver.

2. Device Manager
1. Click the search button, search for and open "Device Manager"

In computer maintenance, we often need to update computer drivers to maintain system stability and performance. If you want to update your computer driver, you can follow the steps below: First, open the Device Manager, you can right-click "My Computer" or find the Device Manager option in the Control Panel. In Device Manager, you can view all installed hardware devices. Find the device you want to update the driver for, right-click the device and select "Update Driver" from the pop-up options. The system will automatically search for the latest driver and install it. This way, your computer's drivers will be updated, improving system performance and stability.

Then, follow these steps to update the driver: 1. Open Device Manager, you can find it by typing "Device Manager" in the Windows search bar. 2. In Device Manager, expand the device category for which you want to update drivers, such as display adapters, sound, video, and game controllers. 3. Right-click the device for which you want to update the driver and select the "Update Driver" option. 4. In the pop-up dialog box, select the "Automatically search for drivers" option and click the "Next" button. 5. The system will automatically search for the latest driver and install it. If a suitable driver for your device is found, it will be downloaded and installed automatically. 6. After the installation is complete, restart your computer for the driver to take effect. By following the above steps, you can easily update the driver. Remember to back up your important data before updating drivers just in case.

The above is the detailed content of Where are the computer driver updates?. For more information, please follow other related articles on the PHP Chinese website!
 Computer is infected and cannot be turned on
Computer is infected and cannot be turned on
 How to prevent the computer from automatically installing software
How to prevent the computer from automatically installing software
 Summary of commonly used computer shortcut keys
Summary of commonly used computer shortcut keys
 Computer freeze screen stuck
Computer freeze screen stuck
 How to measure internet speed on computer
How to measure internet speed on computer
 How to set the computer to automatically connect to WiFi
How to set the computer to automatically connect to WiFi
 Computer 404 error page
Computer 404 error page
 How to set up computer virtual memory
How to set up computer virtual memory




