
In win11, we can manually modify mouse sensitivity, acceleration, pointer color and other settings, but many users don’t know where the win11 mouse settings are. In fact, we only need to open the device options, where we can change the mouse settings. Quick Let’s look for it together.
1. First, open the "Settings" application through the start menu at the bottom of the desktop.
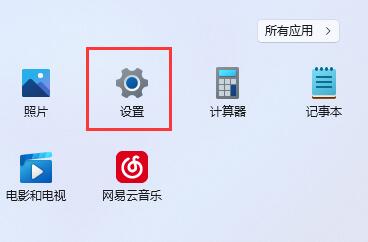
2. Then, click the "Bluetooth and other devices" option on the upper left.
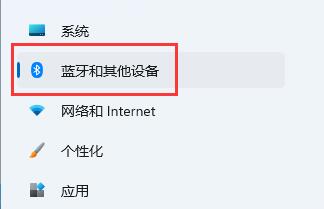
3. Then click the "Mouse" tab on the right.
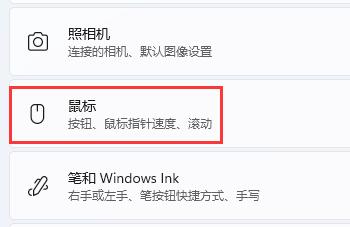
4. After entering this page, you can modify the mouse button and pointer speed at the top.
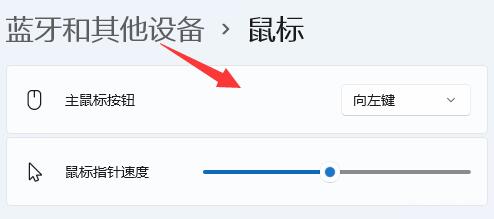
5. You can also modify the mouse scrolling parameters at the bottom of this page.
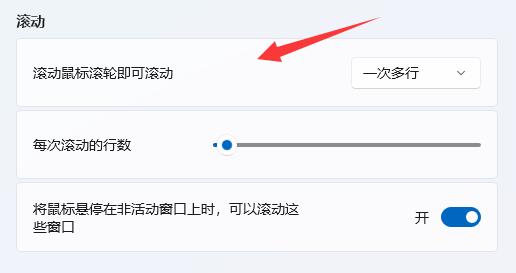
6. If you continue to slide down, you can modify the mouse pointer size, color and other settings. Click on the "Additional device settings" option.
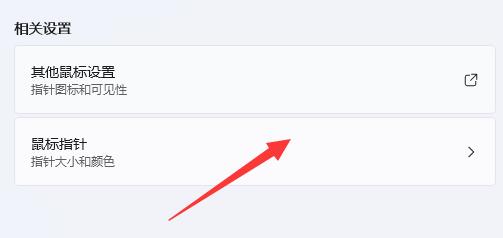
7. On this page, you can also modify the double-click speed, primary and secondary keys.
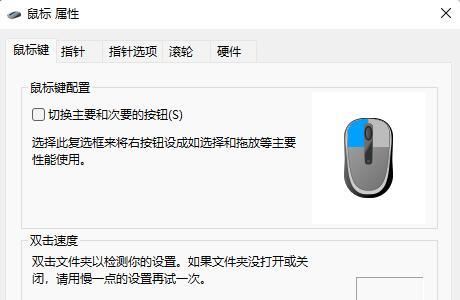
8. In the page under pointer options, you can also modify options such as movement speed and movement acceleration.
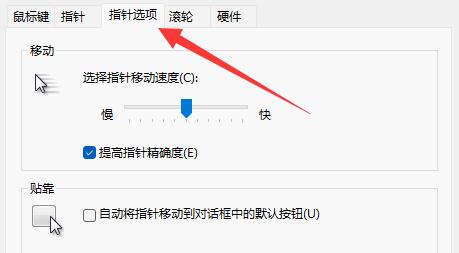
The above is the detailed content of How to adjust mouse settings in Win11. For more information, please follow other related articles on the PHP Chinese website!




