
When we usually use Apple devices, we often need to transfer important data to the computer for backup or processing. So, how should data on Apple devices be transferred to computer? Next, this article will introduce you to several transfer methods to help you easily transfer data from Apple devices to your computer
Apple users can Use iTunes software for data transfer. The steps are as follows: First, connect the device to the computer via USB cable and open iTunes. Then, select the type of data you want to transfer, such as music, photos, or apps. Then, select the "Sync" option on the device interface, and iTunes will begin to transfer data from the Apple device to the computer.
iCloud is a service provided by Apple This service can realize automatic backup and data synchronization functions. On Apple devices, you just need to open "Settings", select "iCloud", and enable the corresponding data backup options. Once automatic backup is turned on, the data on your device will be automatically synced to iCloud regularly. Next, you can access the iCloud webpage on your computer or download and log in to the iCloud client, so that you can access and download the data on your device on your computer.
It should be noted that using this method requires sufficient iCloud storage space, and the transfer speed is affected by the network status. In addition, some data types cannot be downloaded directly to the computer and need to be synchronized with other software
If you want to transfer files from Apple phone to Mac Computer, you can use the AirDrop function for wireless transmission. Please make sure your Apple device and computer are connected to the same Wi-Fi network, and turn on the AirDrop function on both the device and computer. Then, select the files you want to transfer on your device, click the Share button, and select the corresponding device name. On the computer, you will receive a transfer request. After clicking to accept, the file will be quickly transferred to the computer.
If you only need to transfer a few pictures For photos or small files such as Word and Excel, you can use social software to transfer Apple data, such as QQ, WeChat, DingTalk, etc. Just log in to your social accounts on two devices to upload and receive files. However, this method is only suitable for transferring particularly small files. If the file is slightly larger or you want to transfer files faster, it is not recommended to use this method
If you have a lot of large files to transfer, or If you want to transfer data to a Windows computer, you can consider using third-party transfer tools. These tools can transfer Apple data to a Windows computer. Here, I recommend using Apple Data Management Tool
Apple Data Management Tool is a professional iPhone data transfer software that can quickly share files between iOS devices, or transfer files between Apple phones and computers. document. Whether you want to transfer files to a Mac computer or a Windows computer, whether through a data cable or WiFi, it can help you achieve
The following is a demonstration of exporting photos, the steps are as follows:
Step one: First, download and open the Apple data management tool. Then, use the data cable to connect your iPhone and computer. If you don't have a data cable, you can also connect your iPhone and computer by connecting them to the same WiFi network. Once the software successfully recognizes the iPhone, click the [Photo] option to enter the photo management interface
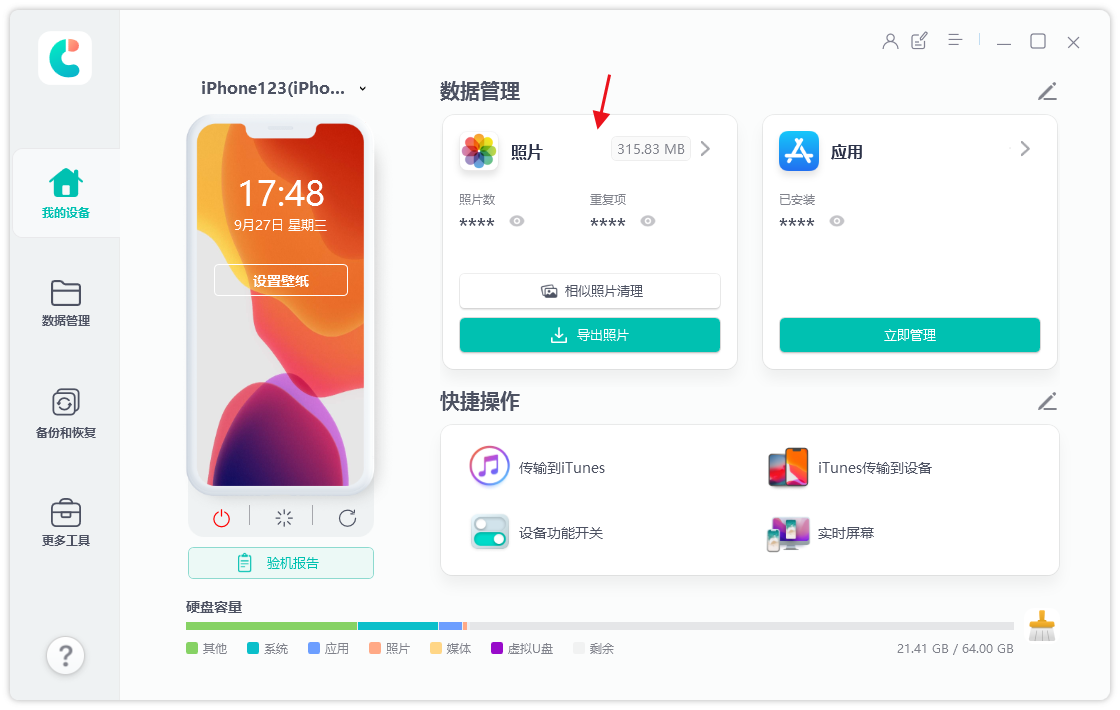
Step 2: In the photo management interface, we can browse all photos on the iPhone. We can click the Select All button at the bottom to select all photos, or filter by date at the top to export only photos from a certain time period, or we can manually check the photos we want to export
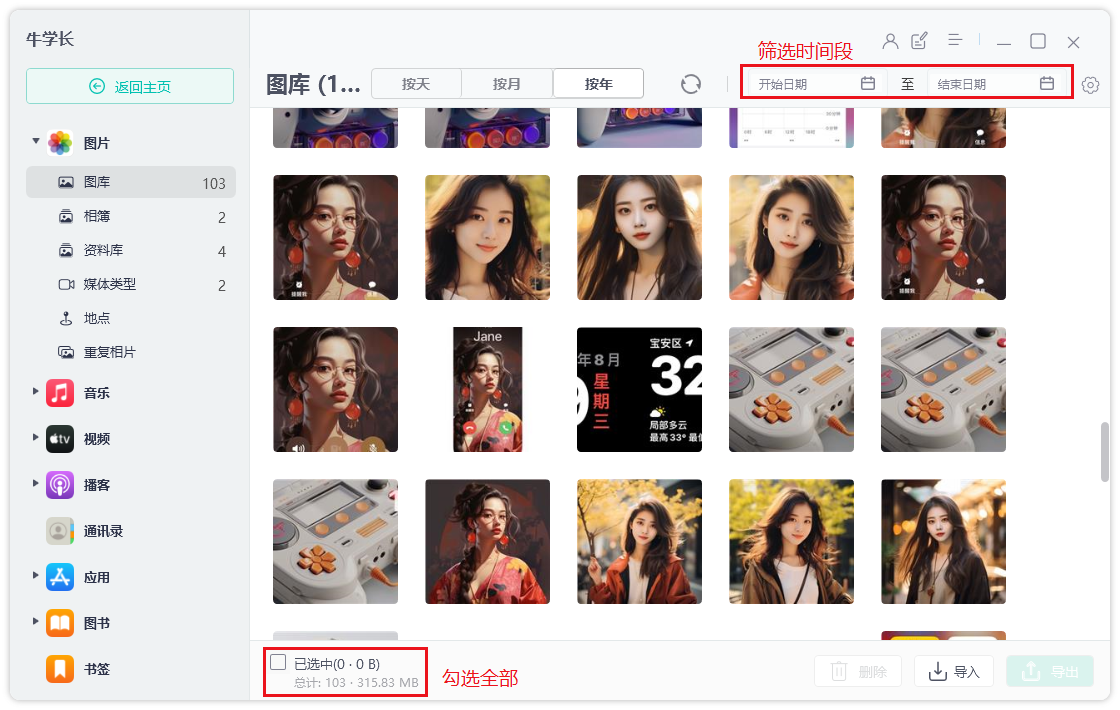
Third Step: After selecting the photos, click the "Export" button, set the export format and save location of the pictures and videos, and then click "Next" to start exporting the photos
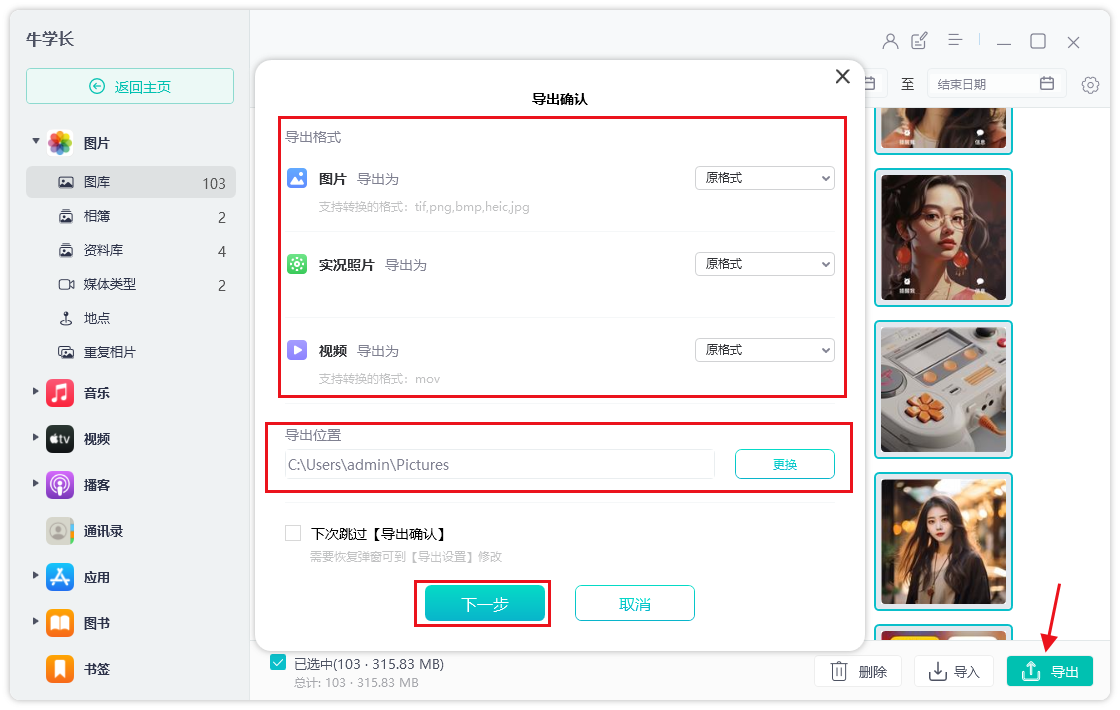
How to transfer data from Apple devices to What about on the computer? You can use the above five methods to transfer data from your Apple device to your computer. iTunes provides basic data transfer and synchronization functions, iCloud provides automatic backup and cloud synchronization functions, AirDrop provides wireless transfer functions, and Apple's data management tools provide more functions and flexibility. Of course, choosing a transfer method ultimately depends on your needs and preferences
The above is the detailed content of 5 simple ways to transfer Apple data to computer. For more information, please follow other related articles on the PHP Chinese website!
 The difference between JD.com's self-operated flagship store and its official flagship store
The difference between JD.com's self-operated flagship store and its official flagship store The difference between vue2 and vue3 two-way binding
The difference between vue2 and vue3 two-way binding What coin is NFT?
What coin is NFT? Computer is infected and cannot be turned on
Computer is infected and cannot be turned on clonenode usage
clonenode usage How to solve cpu fan error
How to solve cpu fan error Introduction to python higher-order functions
Introduction to python higher-order functions what is mac address
what is mac address



