
Today, Apple released the official version of the iOS 15.4 system. This update brings the long-awaited Face ID unlocking function for wearing a mask. The iOS 15.4 feature of unlocking your iPhone while wearing a mask no longer requires the Apple Watch. You can easily unlock your phone even while wearing a mask. However, this feature is currently only available for iPhone 12 and above models.
According to feedback from users who have upgraded to the official version of iOS 15.4, some users have encountered the problem of reduced storage capacity after the upgrade. Some users reported a 1GB reduction in storage capacity after the upgrade, while others even reported a reduction of around 10GB. Apple has not yet given an official reply, but based on past experience, they usually release a repair version to solve this problem, which may take some time.

Many Apple fans are very troubled by the lack of iPhone memory, especially after upgrading to the latest iOS version. This brings some inconvenience to them, so many people want to downgrade back to iOS 15.3. So, how to downgrade? Below is a detailed downgrade tutorial, I hope it will be helpful to everyone. 1. Back up your data: Before starting the downgrade, be sure to back up your iPhone data first. You can back up via iCloud or iTunes to ensure your data will not be lost. 2. Download iOS 15.3 firmware: Before downgrading, you need to download the iOS 15.3 firmware file. You can find this firmware file on some third-party websites or developer websites. Make sure you download the firmware file that matches your device model. 3. Turn off the "Find My iPhone" function: Before downgrading, you need to turn off the "Find My iPhone" function in your iPhone's settings. This avoids any issues during the downgrade process. 4. Connect iPhone to computer: Connect your iPhone to the computer and open iTunes. 5. Enter recovery mode: While connected, press and hold the Home button and the power button (or the volume down button, depending on your device model) on the iPhone until the recovery mode interface appears. 6. Select the downgraded firmware: In iTunes, you will see a pop-up window prompting you to select the firmware file. Select the iOS 15.3 firmware file downloaded previously and click Confirm. 7. Start downgrading: iTunes will begin installing the iOS 15.3 firmware to your iPhone. This process may take some time, please be patient. 8. Complete the downgrade: When the downgrade is completed, your iPhone will restart and enter the iOS 15.3 system. At this point, you can follow the prompts to set up and restore previously backed up data. Please note that the downgrade process carries certain risks and may result in data loss or device issues. Therefore, before downgrading, be sure to back up your data and make sure you understand all the risks. If you are not familiar with downgrading operations, it is recommended to seek professional help.
Please select the corresponding file according to your model, and then download the official version of the system firmware of iOS15.3.
First, we need to open the iTunes app and connect your iOS device to the computer. This ensures a stable connection between your device and computer. Next, we can start doing some operations. In the iTunes app, you can manage your iOS devices by selecting different options. You can view the device's overview information in the "Device" tab, such as device name, serial number, model, etc. You can also manage your music library, sync music to or delete music from your device in the Music tab. Similarly, you can manage your library of movies, TV shows, and books in the Movies, TV Shows, and Books tabs. Additionally, you can manage your apps in the Apps tab, including installing, uninstalling, and updating apps. After connecting to your computer, you can also perform backup and restore operations through the iTunes app. By backing up your device, you can ensure your data is protected. The recovery operation can help you solve some device problems, such as system crash or application crash. In general, by opening the iTunes app and connecting your iOS device to your computer, you can easily manage and operate your device, including music, movies, TV shows, books, and apps. This keeps your equipment more organized and efficient.
On the device information interface of iTunes, we can operate by holding down the Option key (for Windows users, hold down the Shift key) and then click the "Restore iPhone..." button. This operation can help us restore iPhone settings.
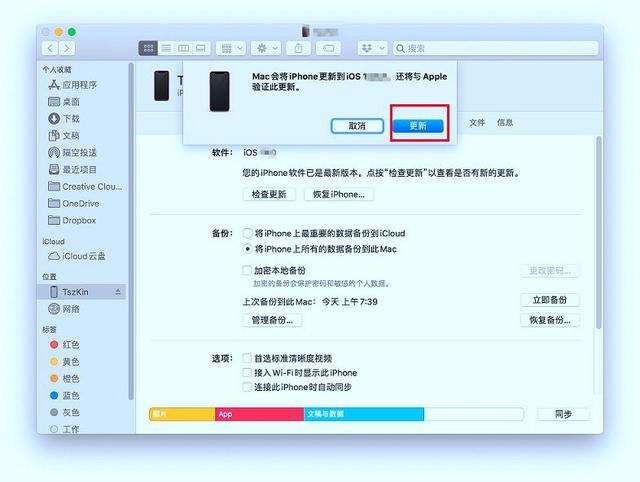
Open the firmware file you have downloaded, you need to find it in the pop-up file selection window.
After clicking "Restore" once, please confirm again, this will cause iTunes to clear all content in the device and install the latest 15.3 system. But don't worry, you can restore the data on your iPhone through previous data backup.
The above is the detailed content of How to solve the problem of 10GB storage reduction after upgrading to the official version of iOS 15.4. For more information, please follow other related articles on the PHP Chinese website!




