
The win10 system is a system that basically does not cause problems in normal operation and use. However, recently many friends have found that their computers have no sound after upgrading the system! Today, the editor brings you a detailed graphic tutorial on how to solve the problem of no sound on the computer due to the sound card driver. If necessary, take a look.
1. Press the keyboard shortcut Win X at the same time, open the menu window, and click "Device Manager".
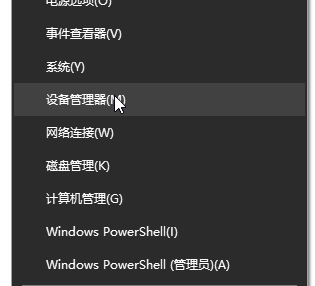
2. In the computer management interface that opens, click "Sound, Video, and Game Controllers", right-click on "Realtek High Definition Audio" and select "Uninstall" ”;
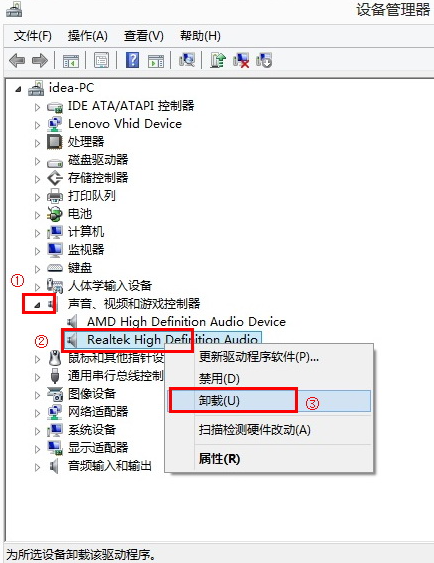
3. Check “Delete the driver software for this device” and click OK. Then restart the computer and the sound card will be uninstalled.
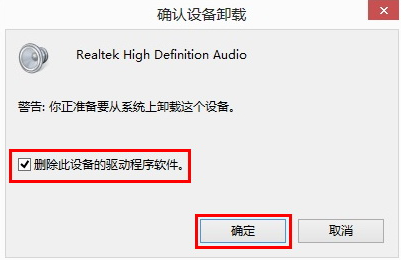
4. After restarting the computer, search and download "Driver Wizard", install it and double-click to open it.

5. After the detection is completed, select the sound card driver, check the box and click to install.
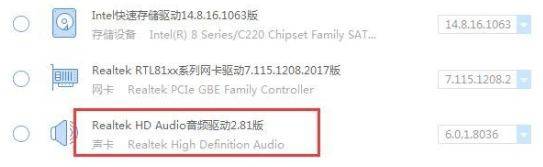
6. Finally, wait for the installation to complete and restart the computer.
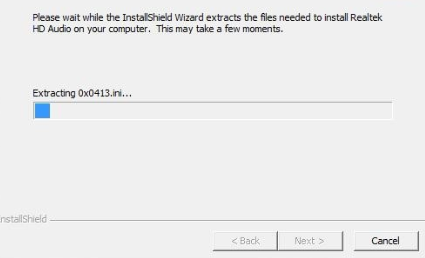
The above is the detailed content of Complete guide to clear and reinstall win10 sound card driver. For more information, please follow other related articles on the PHP Chinese website!
 HP notebook sound card driver
HP notebook sound card driver
 Laptop sound card driver
Laptop sound card driver
 What to do if the sound card driver installation fails
What to do if the sound card driver installation fails
 What are the application scenarios of PHP singleton mode?
What are the application scenarios of PHP singleton mode?
 What are the front-end mvvm frameworks?
What are the front-end mvvm frameworks?
 Usage of instr function
Usage of instr function
 Introduction to dex concept digital currency
Introduction to dex concept digital currency
 How to vertically center div text
How to vertically center div text




