
The win7 system is a very excellent high-performance system. Recently, many friends who use win7 system computers are asking how to set the win7 power-on password? In fact, you only need to set it up in the user account of the control panel. Let’s take a look.

1. Click the "Start" menu in the lower left corner, find "Control Panel" and enter the "Control Panel" of the computer.
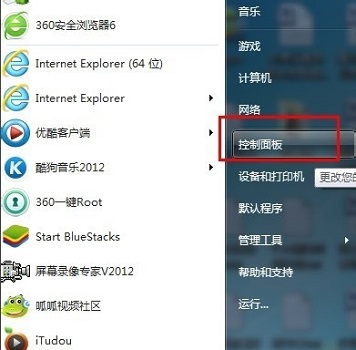
2. Find the “User Account” icon in the control panel, and then click on it.
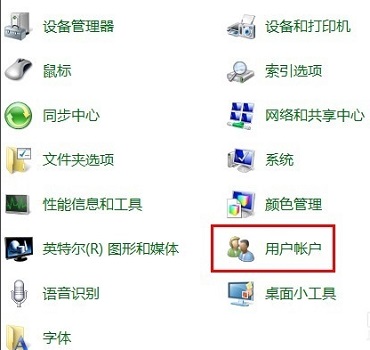
3. In the pop-up page, click "Create a password for your account".
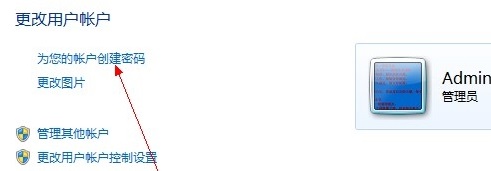
4. In the password setting box, enter the prepared system power-on password. The password prompt can be set at will, or not set at all. Click "Create Password" after setting is complete. It will be created successfully.
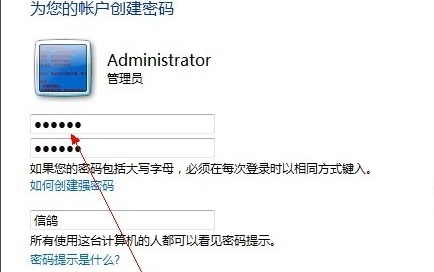
5. Then when restarting the computer, you must enter the power-on password to log in to the system.
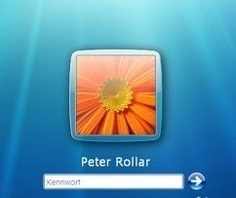
6. If you want to modify or delete the power-on password, you can return to the user account that set the power-on password, and then click Change Password or Delete Password.
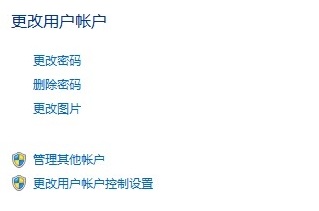
The above is the detailed content of How to set a power-on password for Windows 7. For more information, please follow other related articles on the PHP Chinese website!




