
Many users forget the wifi password after setting it, but many of them don’t know how to change it in the new win11 system, so today I will bring you a tutorial on how to check the wifi password in win11, if you still don’t know Let’s try it out together.
1. First, right-click "Network" on the taskbar.
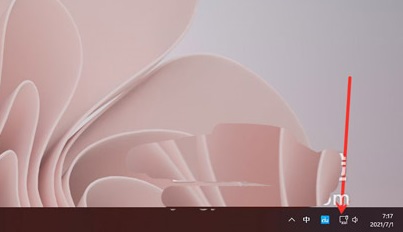
2. Then click the "Network and internet settings" option.
3. You will then enter the "network & internet" interface and click "Advanced Network Settings".
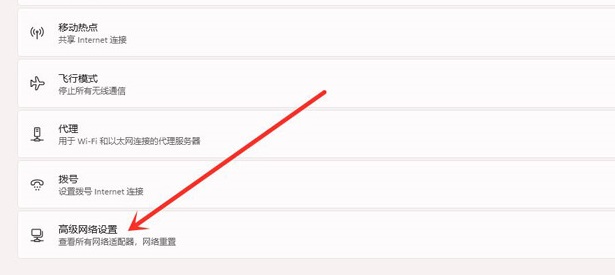
4. Next, click "More Network Adapter Options".
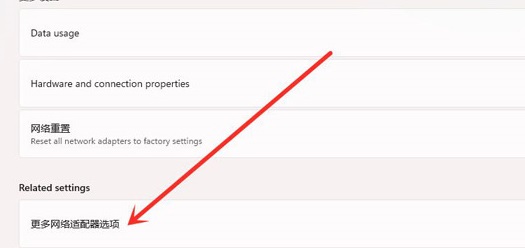
5. Enter the network connection interface, right-click "WLAN", and click "Status" in the pop-up menu.
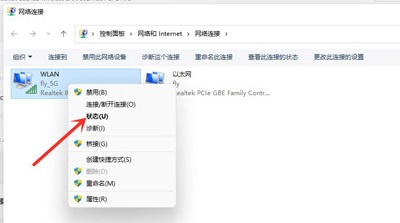
6. Then enter "WLAN Status" and click to select "Wireless Properties".
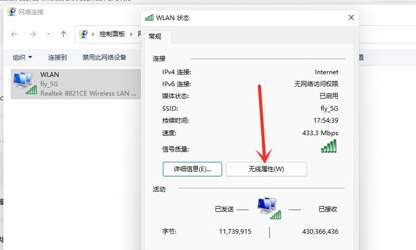
7. Finally enter the security interface and check "Show characters" to see the wifi password.
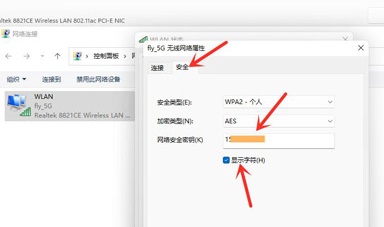
The above is the detailed content of Teach you how to check Wi-Fi password in win11. For more information, please follow other related articles on the PHP Chinese website!




