
The win10 system is a system that can carry out various settings and adjustments. Today, the editor brings you the solution on how to set the microphone in realtek high-definition audio manager! If you are interested, come and take a look.
1. Find the "realtek High Definition Audio Manager" icon in the show hidden icons in the lower left corner of the desktop.
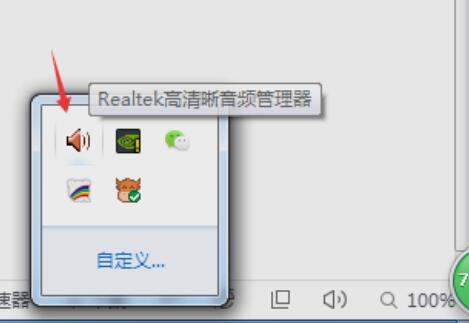
2. Click to enter the interface. The first thing you see is the "Speaker Page". In this interface, you can adjust the speaker sound through speaker configuration.
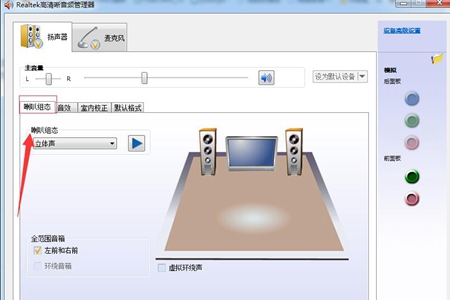
3. Next is the sound effect. You can choose the sound effect environment and "equalizer, pop, rock, club" and so on.
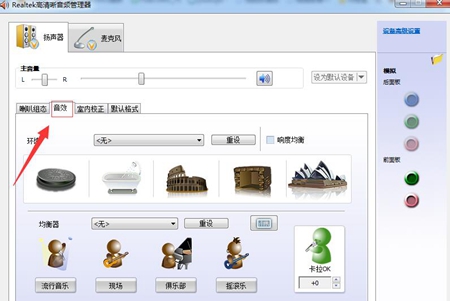
4. Next is the indoor sound quality correction. Indoor space correction can only work in the "5.1 or 7.1" speaker mode.
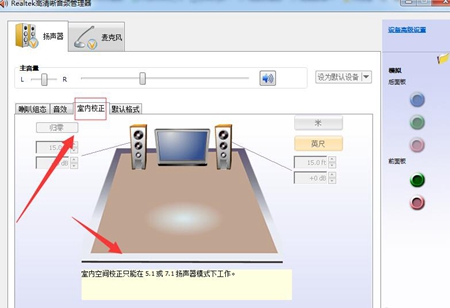
5. The default format generally does not need to be modified. The formats include "cd format and dvd format".
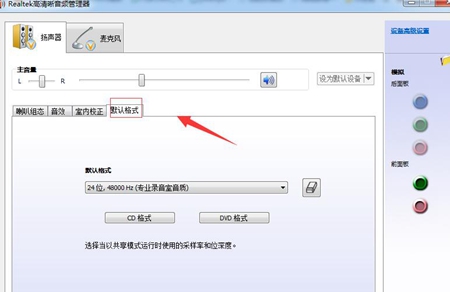
6. The last is the microphone. The microphone is relatively simple and only has left and right microphones. The effect can be adjusted according to your own needs.
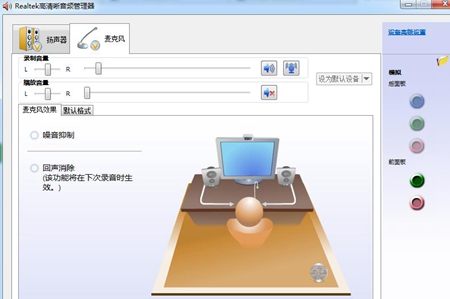
The above is the detailed content of How to set up the microphone in realtek high-definition audio manager. For more information, please follow other related articles on the PHP Chinese website!




