
Antivirus protection is a security measure built into the win10 system, which can protect our system from infringement. But it sometimes prevents us from downloading or installing some required software or files. At this time, we need to temporarily close it. Let’s take a look at how to close it.
1. First, we click the start icon in the lower left corner and enter "Settings".
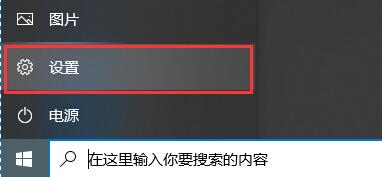
#2. Come to the settings interface and select the "Update and Security" option.
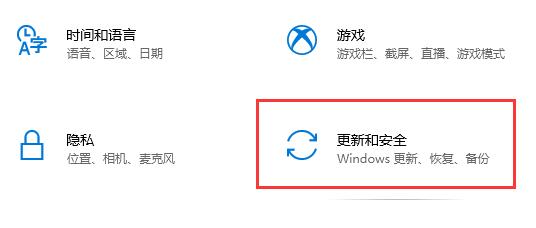
3. Then we find "Windows Security Center" in the left column, and then select "Open Windows Security Center".
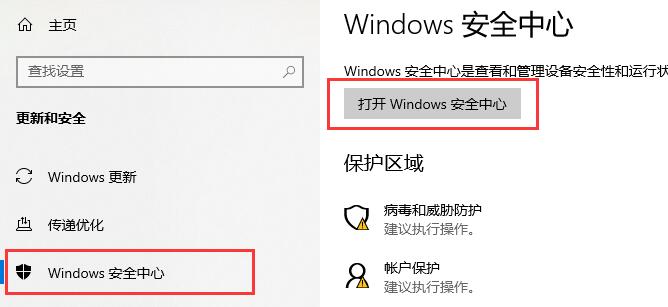
#4. In the Security Center, we click "Virus and Threat Protection" on the left.
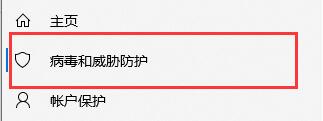
#5. Then scroll down and find "Virus and Threat Protection Settings" and click "Manage Settings" below.
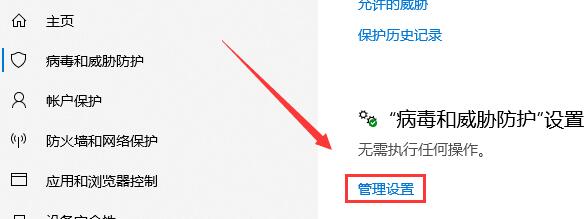
#6. Turn off all these protection options.
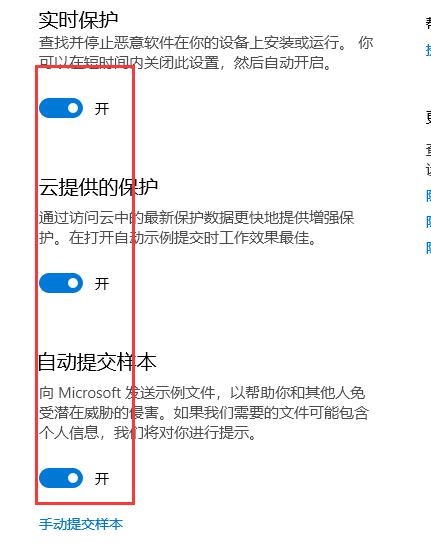
7. Then switch to "Firewall and Network Protection",
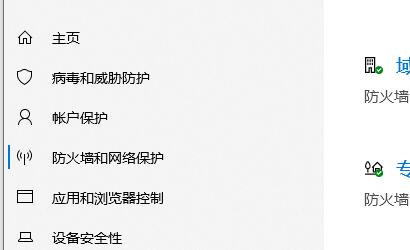
8. All three It can be clicked in. Let’s click in.
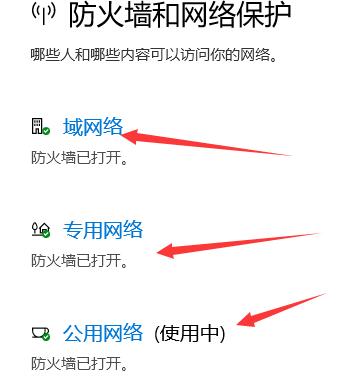
9. After entering, turn off the firewall.
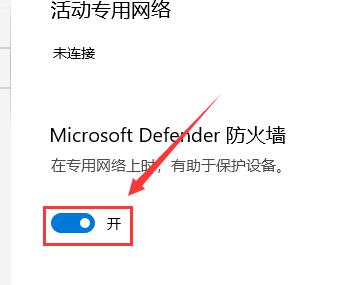
All three need to be turned off. After these settings are turned off, uninstall or exit the security anti-virus software, and your computer’s protection will be gone. Please Proceed with caution.
The above is the detailed content of Steps to turn off antivirus protection in win10. For more information, please follow other related articles on the PHP Chinese website!




