
win10 system is a very user-friendly system! Users can make adjustments in various settings. Today, the editor will bring you how to deal with the problem that the resolution of win10 cannot be changed. If you are interested, let’s take a look.

1. First, right-click My Computer, select Properties, and click Open.
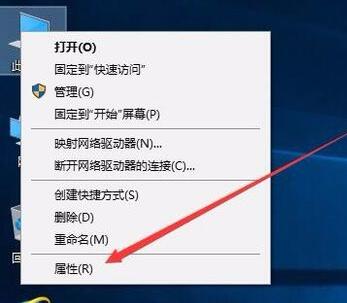
2. In the newly opened page, find the device manager from the left and open it.
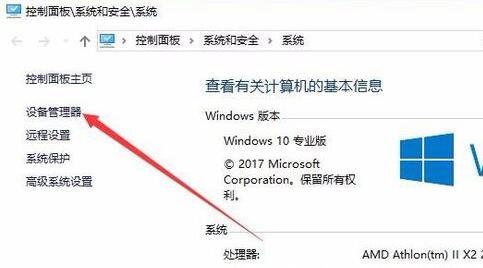
3. Find "Display Adapter" in the device manager interface and click it, and then we can see the relevant driver for the graphics card.
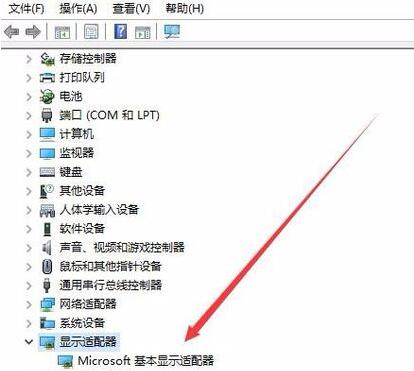
4. Right-click the driver and select "Update Driver".
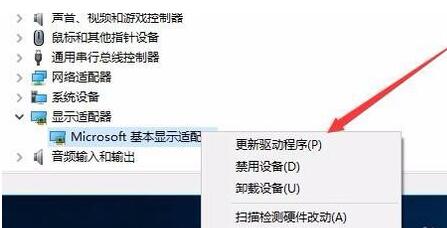
5. Click and select "Browse my computer for driver software" in the pop-up update option.
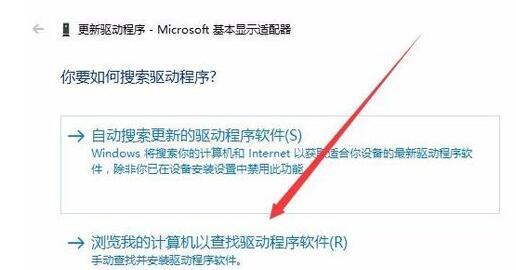
6. Click the "Browse" button in the pop-up interface, then select the driver of the existing graphics card and confirm! The driver will be installed automatically. After the driver installation is completed, you can adjust the resolution.
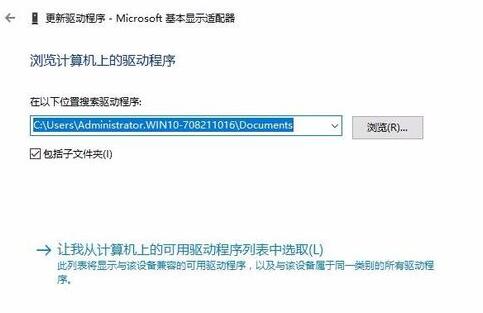
(The above is the solution that the editor brings to you what to do if the win10 resolution cannot be modified! If your problem is solved, please pay attention to this site. We also Will bring you more excellent articles)
The above is the detailed content of Solve the problem of being unable to modify the resolution of Win10. For more information, please follow other related articles on the PHP Chinese website!
 What is 2K resolution?
What is 2K resolution?
 How to make money with blockchain
How to make money with blockchain
 How to use setrequestproperty
How to use setrequestproperty
 Detailed process of upgrading win7 system to win10 system
Detailed process of upgrading win7 system to win10 system
 The core technologies of the big data analysis system include
The core technologies of the big data analysis system include
 How to optimize the performance of Tomcat
How to optimize the performance of Tomcat
 securefx cannot connect
securefx cannot connect
 How to save pictures in Douyin comment area to mobile phone
How to save pictures in Douyin comment area to mobile phone




