
Many friends want to free up the C drive space by moving the win11 C drive software to the D drive, but they don’t know how to do it. In fact, we only need to use the computer housekeeper software.
1. The system does not have its own software moving function.
2. So we need to download a "Computer Manager"
3. After the download and installation is completed, open this software.
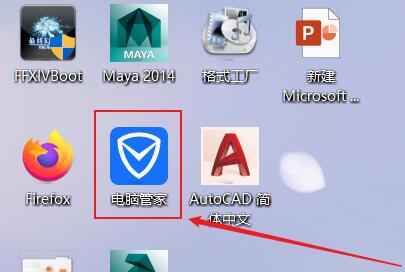
4. Then enter the "Toolbox" on the left
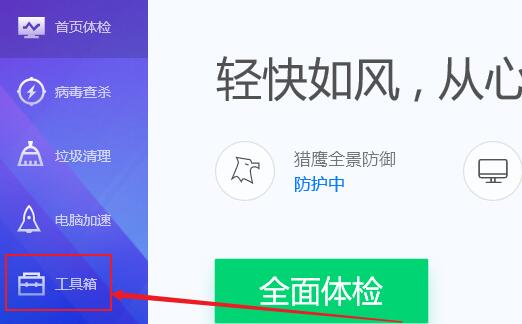
5. Then open the "Software" in the toolbox "Moving" function.
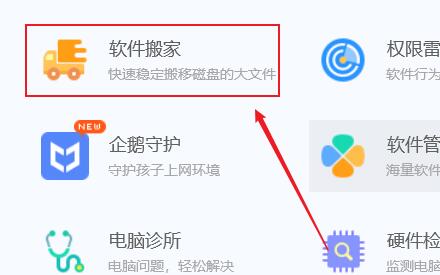
6. Below you can see the software that supports relocation, select the software that needs to be moved.
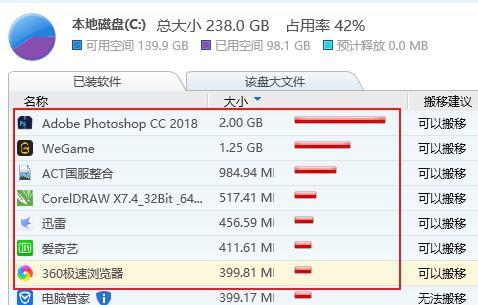
7. Then click "Select Location" below and select "d drive"
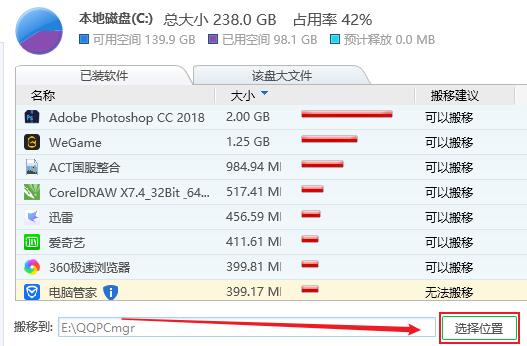
8. Finally click "Start moving" and just wait for the software move to finish.
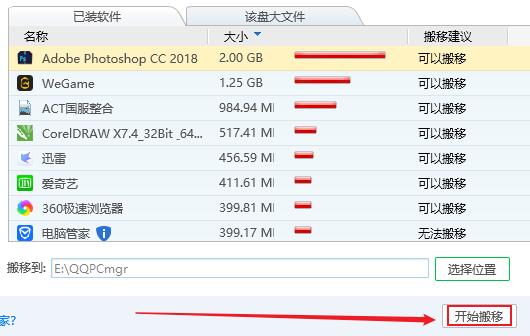
The above is the detailed content of Tutorial on moving C drive to D drive in Windows 11. For more information, please follow other related articles on the PHP Chinese website!




