
Setting a power-on password is an important way for us to prevent criminals or others from accessing our computers and protect the privacy of our files. Generally speaking, the new system does not have a password, so we need to set it ourselves. Let’s learn it together.
1. First, click "Start" and select "Control Panel".

2. Select "User Accounts" in the control panel.
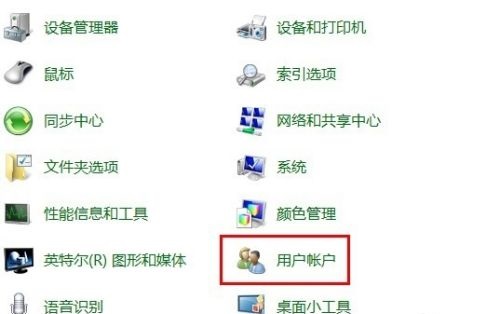
3. Select "Create a password for your account" on the left.
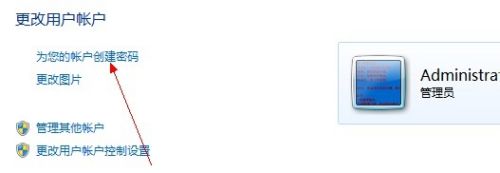
4. Set the password in the location shown. Then click below to create a password.
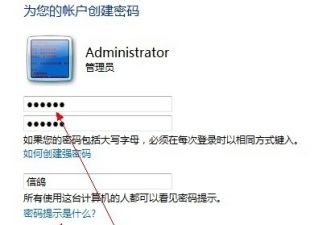
5. If you forget your password later, you can press "F8" when turning on the computer, and then select "Safe Mode with Command Prompt".
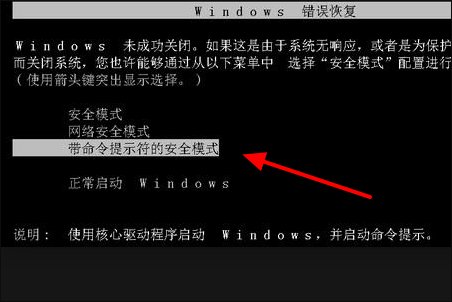
6. Then enter "net user asd/add" and press Enter to confirm.
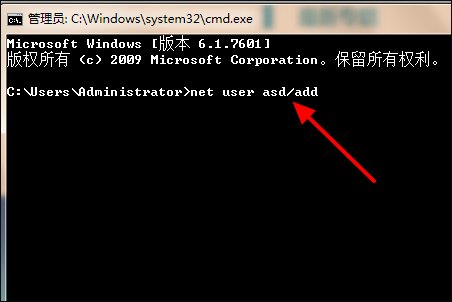
7. Then enter “net localgroup administrators asd /add” and press Enter to confirm.
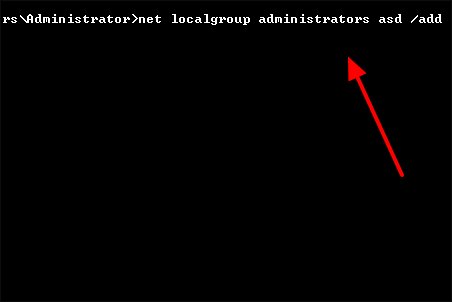
8. Restart the computer and select "Switch User".
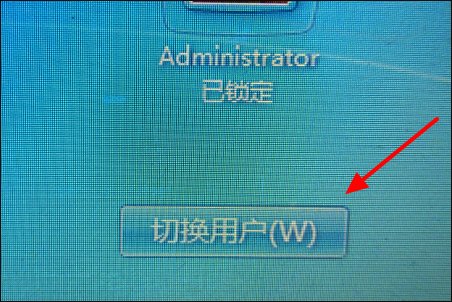
9. Enter the "Control Panel" according to the previous method, open "User Account" and click "Delete Password".
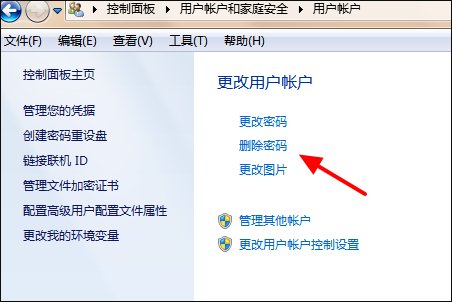
The above is the detailed content of Teach you how to set win7 startup password. For more information, please follow other related articles on the PHP Chinese website!
 Cancel power-on password in xp
Cancel power-on password in xp
 How to solve the problem of forgetting the power-on password of Windows 8 computer
How to solve the problem of forgetting the power-on password of Windows 8 computer
 How to upload html
How to upload html
 Can Microsoft Visual C++ be uninstalled?
Can Microsoft Visual C++ be uninstalled?
 How to use rank function
How to use rank function
 insert into select
insert into select
 How to obtain the serial number of a physical hard disk under Windows
How to obtain the serial number of a physical hard disk under Windows
 How to recover data from mobile hard drive
How to recover data from mobile hard drive