
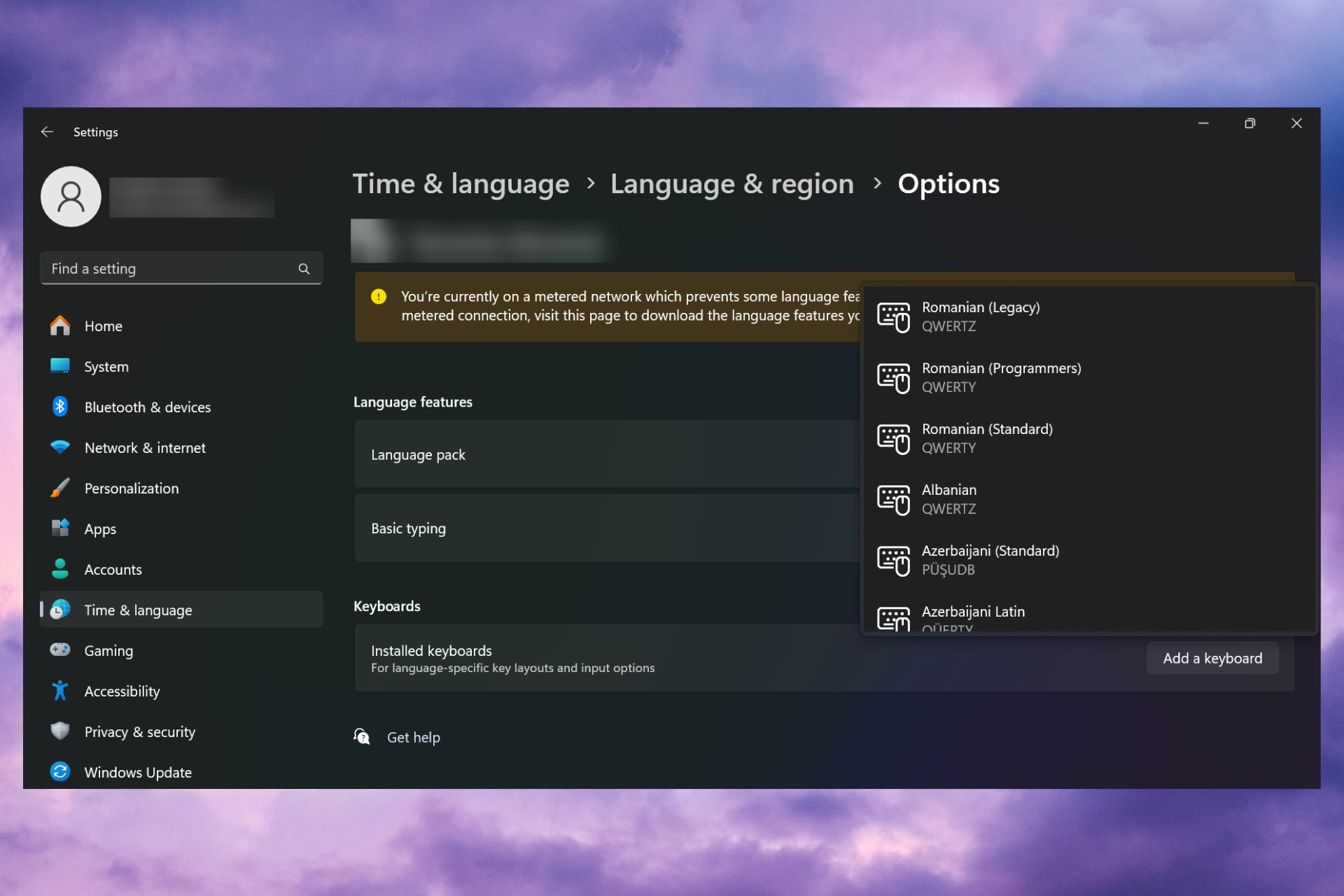
For some users, Windows 11 keeps adding new keyboard layouts even if they don't accept or confirm the changes. The Windows Report software team has replicated this issue and knows how to prevent Windows 11 from adding a new keyboard layout on your PC.
Why does Windows 11 add its own keyboard layout? This usually happens when using a non-native language and keyboard combination. For example, if you're using a US display language and a French keyboard layout, Windows 11 might also add an English keyboard. What to do if Windows 11 adds a new keyboard layout you don't want.
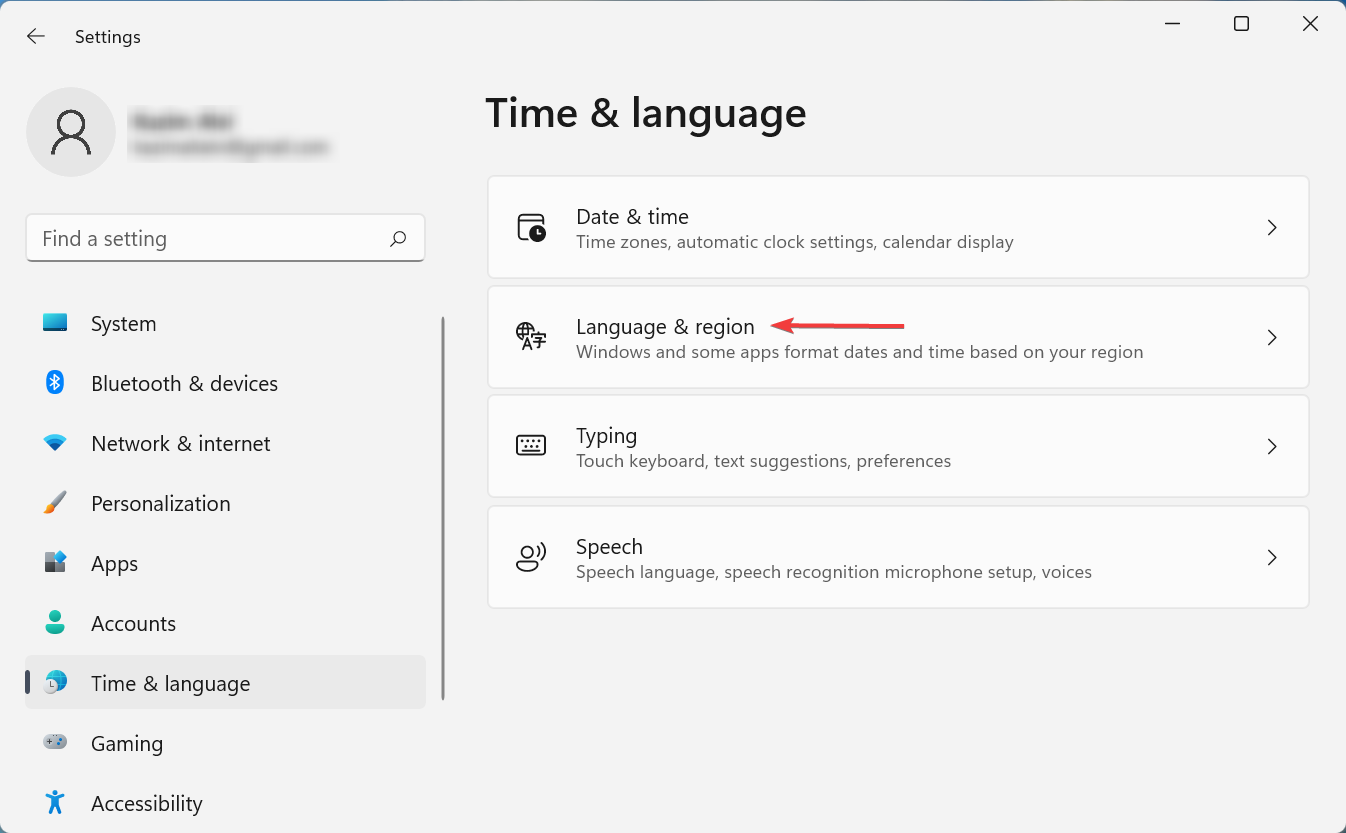
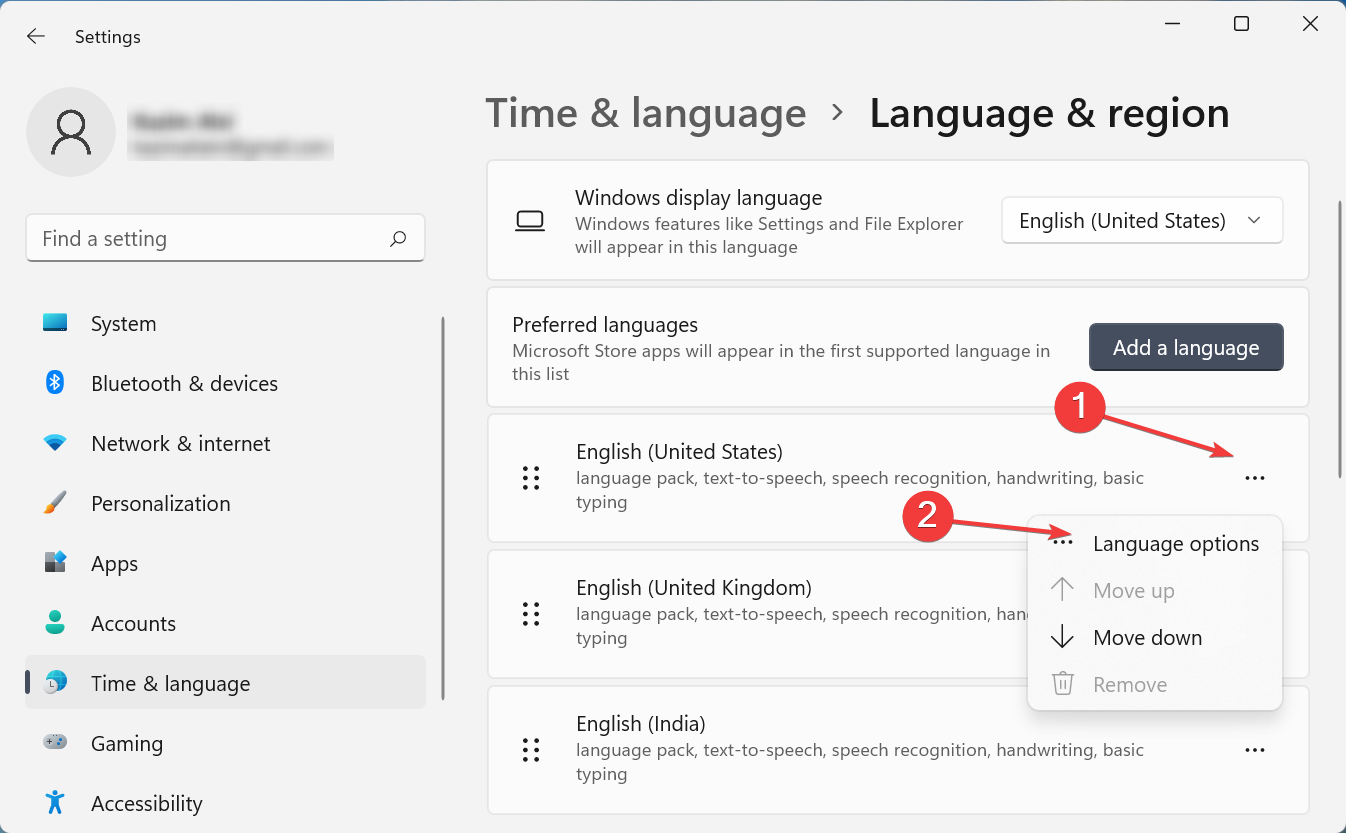
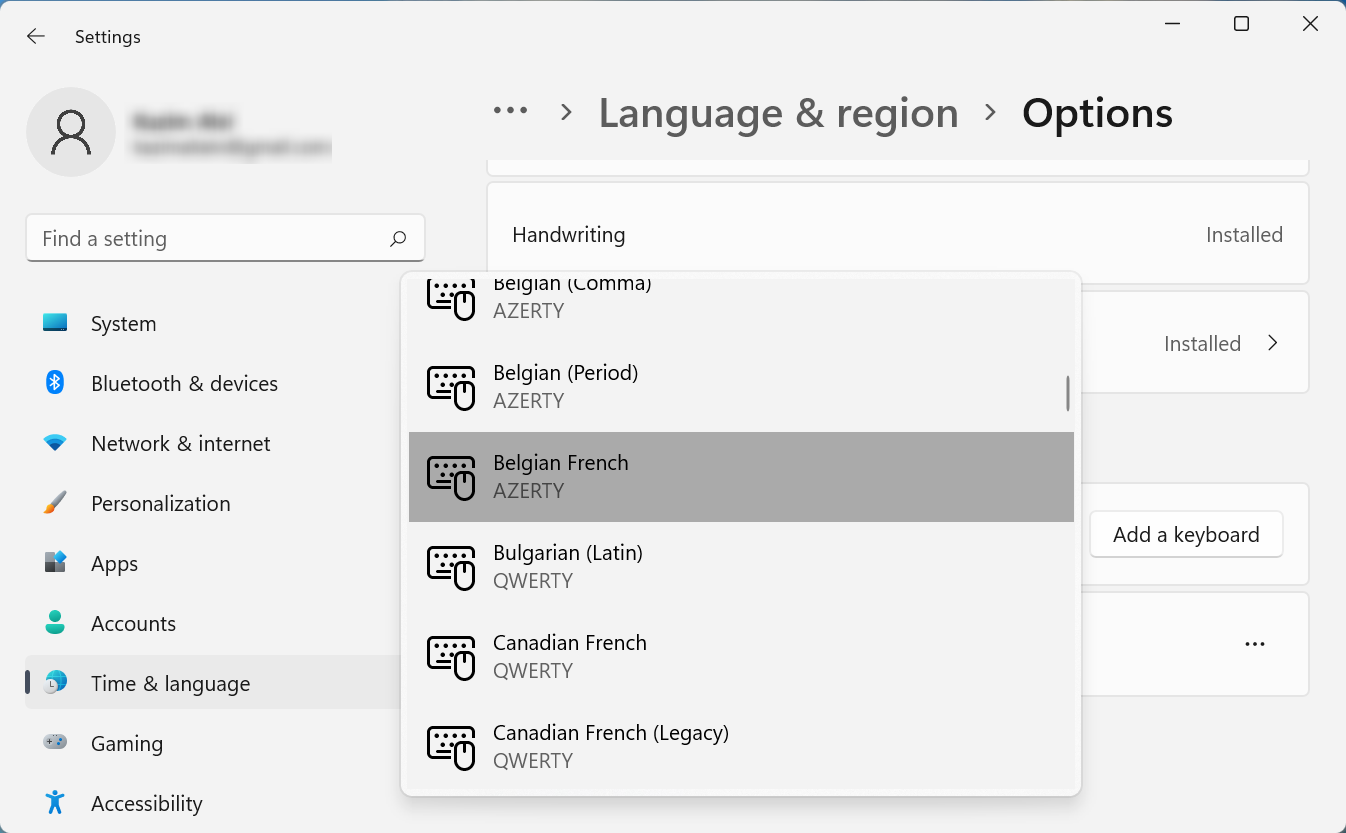
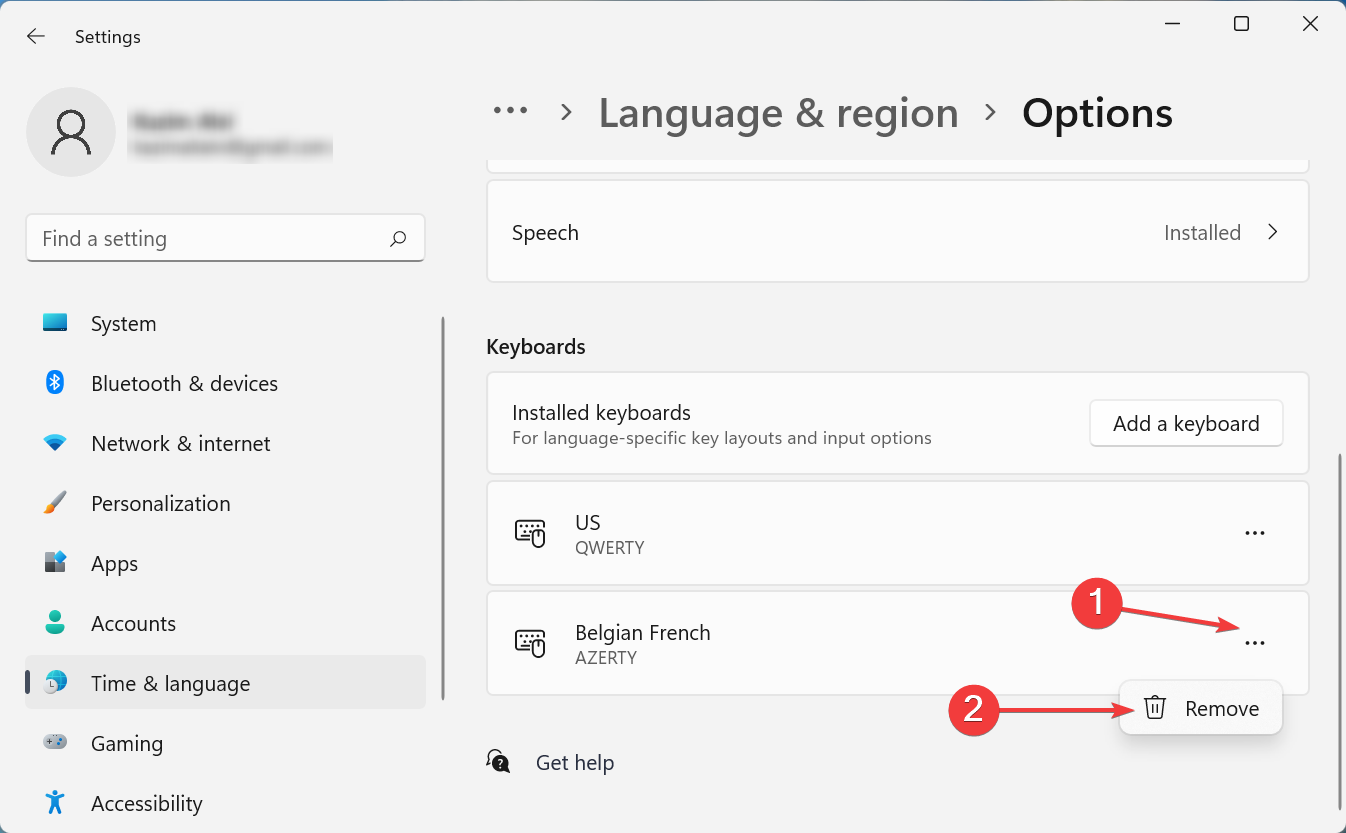
We know it seems counter-productive but the reappearing keyboard layout is known but can be solved by adding and manually removing the offending layout as highlighted in the solution above That way.
If you're still having trouble, read our complete guide on how to remove keyboard layout in Windows 11.
Over the past 6 months we have been working hard to establish a new review system for how we produce content. Using this, we subsequently redid much of the article to provide practical, hands-on expertise on the guides we produced.
For more details, you can read about how we test, review, and rate on WindowsReport.
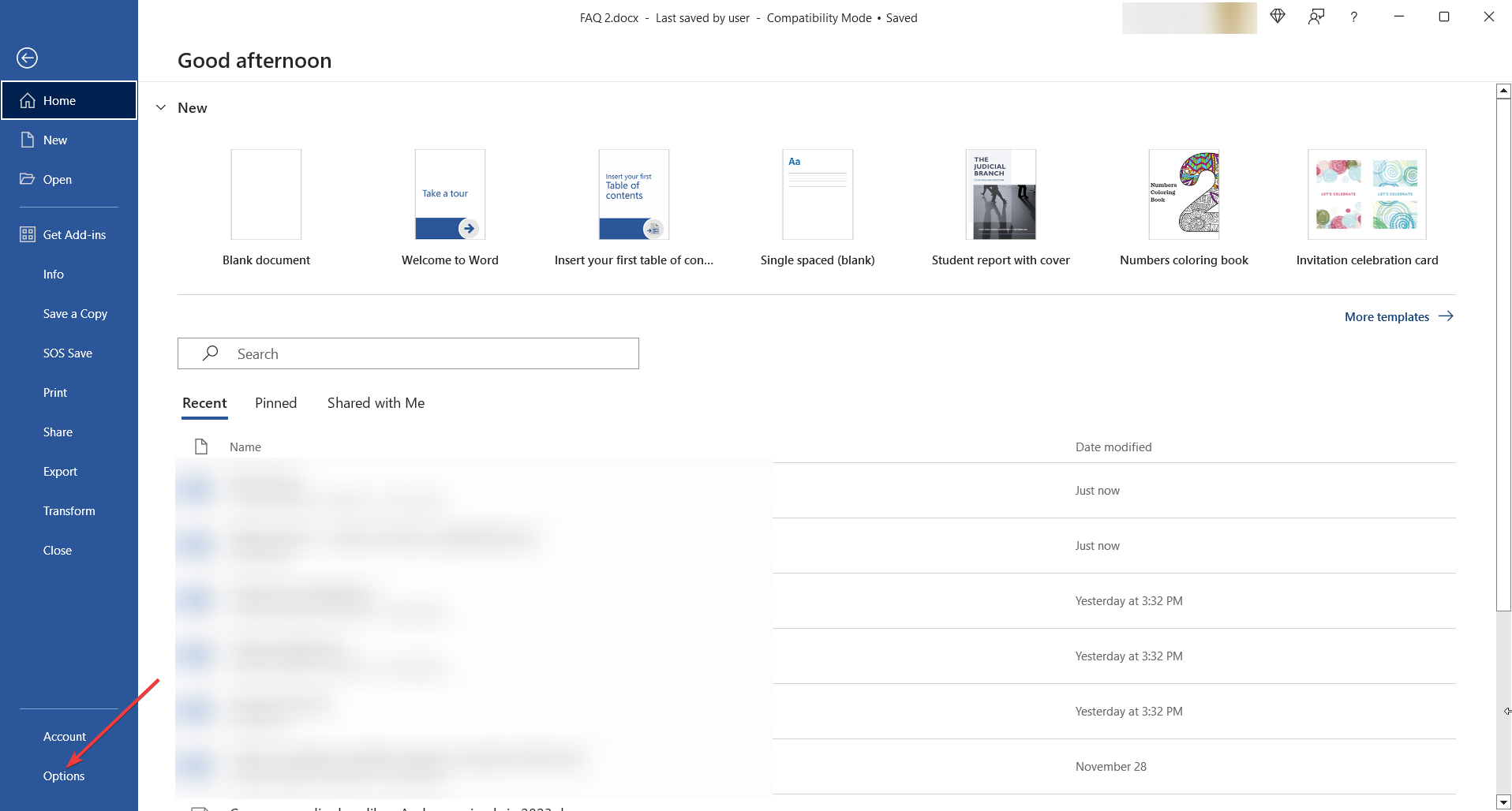
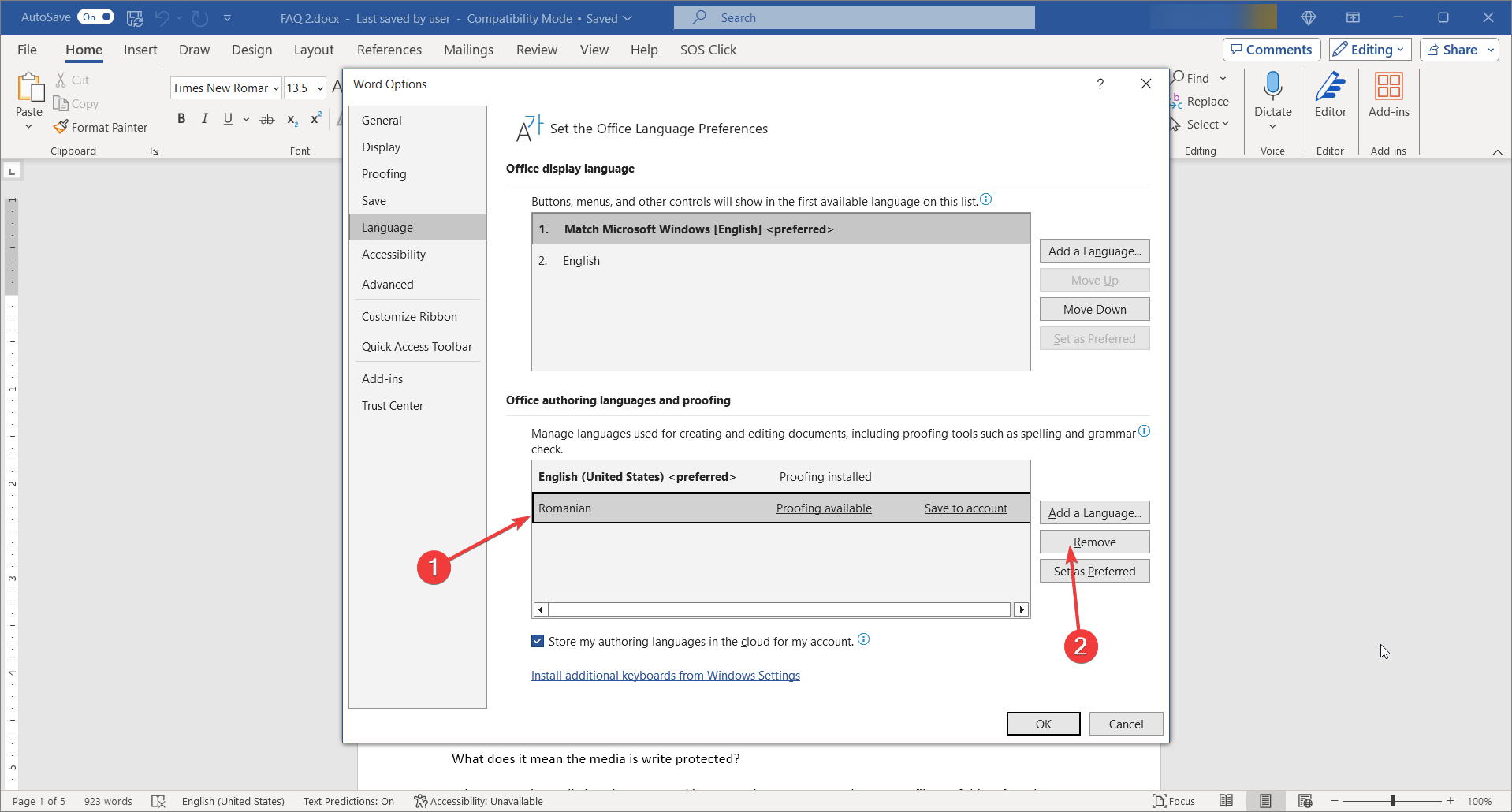
If you're having trouble, we also have a very helpful guide on how to remove languages in Windows 11.
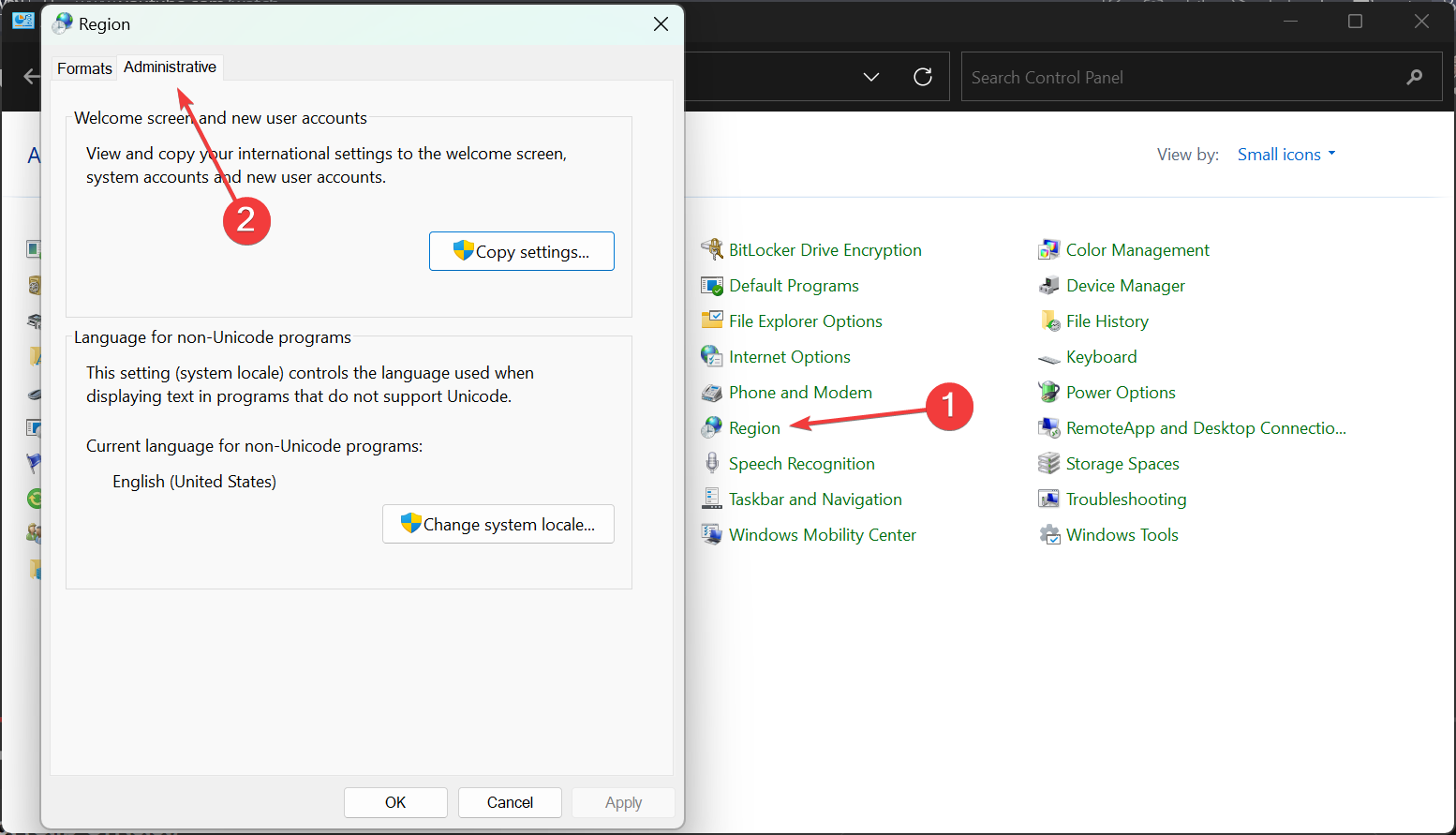
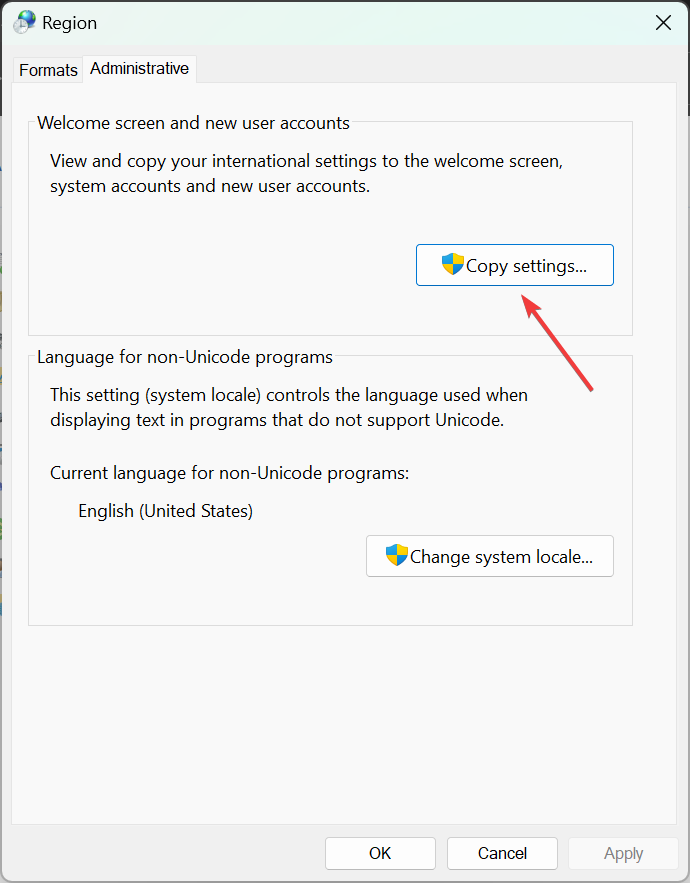
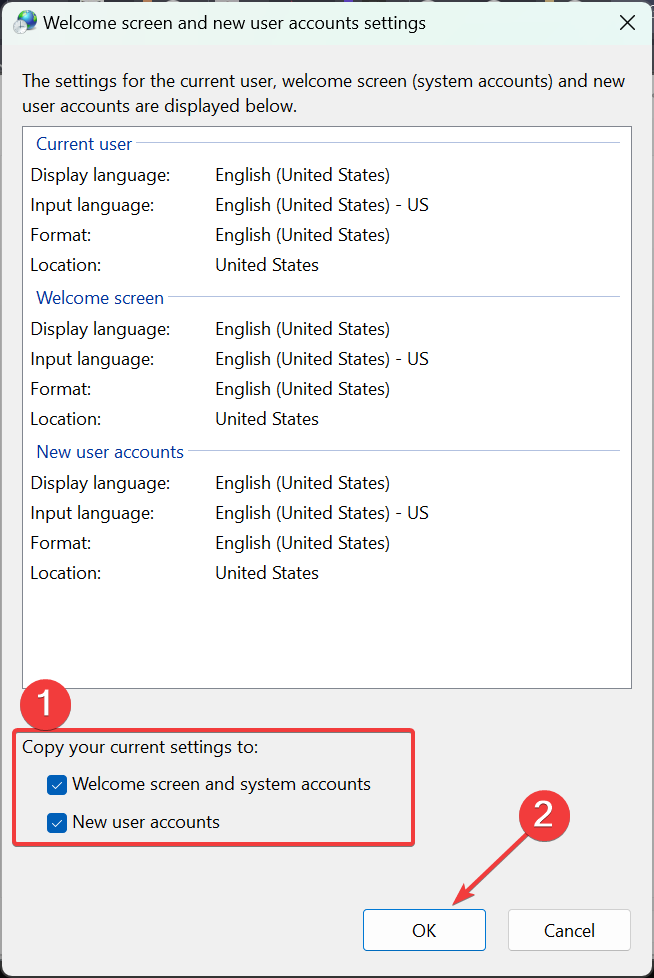
At this point, if you see any unwanted or unrecognized input languages, follow the first solution in this guide to remove them, and then follow this solution again .
<strong>Computer\HKEY_LOCAL_MACHINE\SYSTEM\CurrentControlSet\ Control\Keyboard Layouts</strong>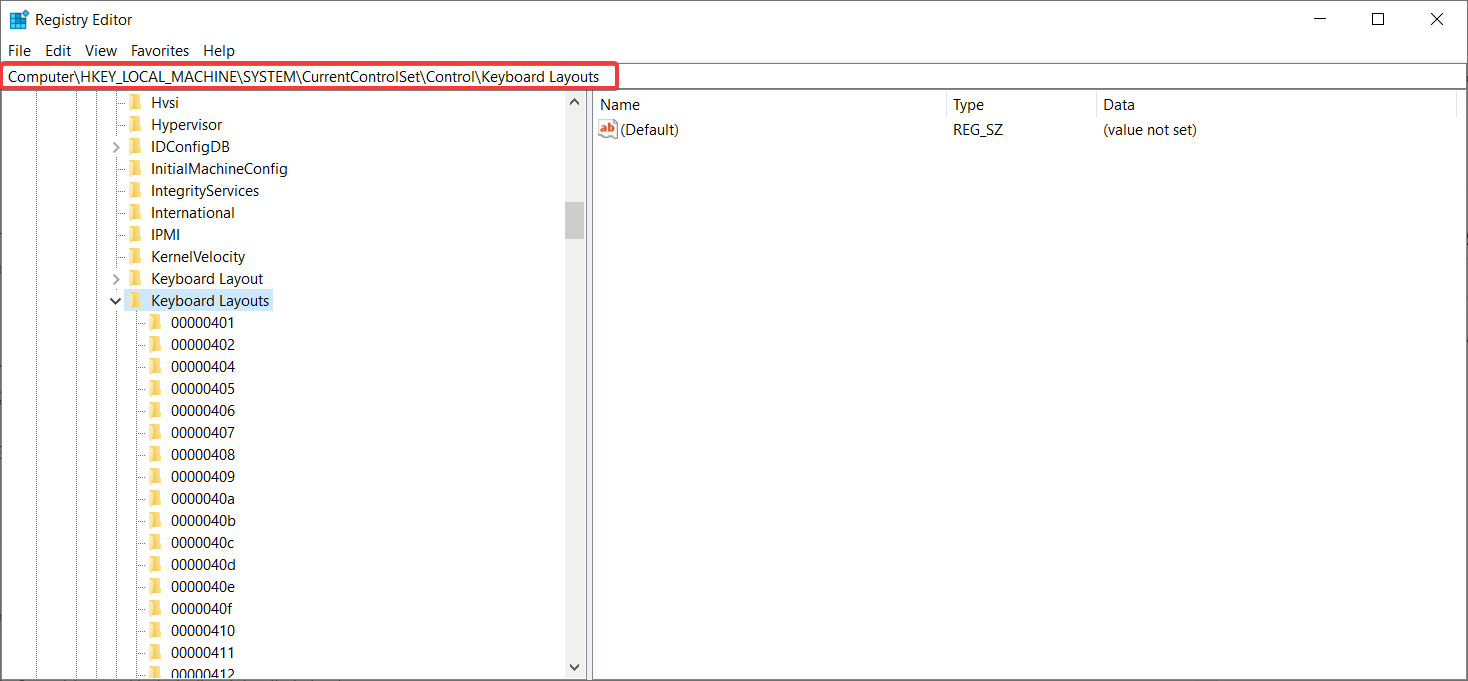
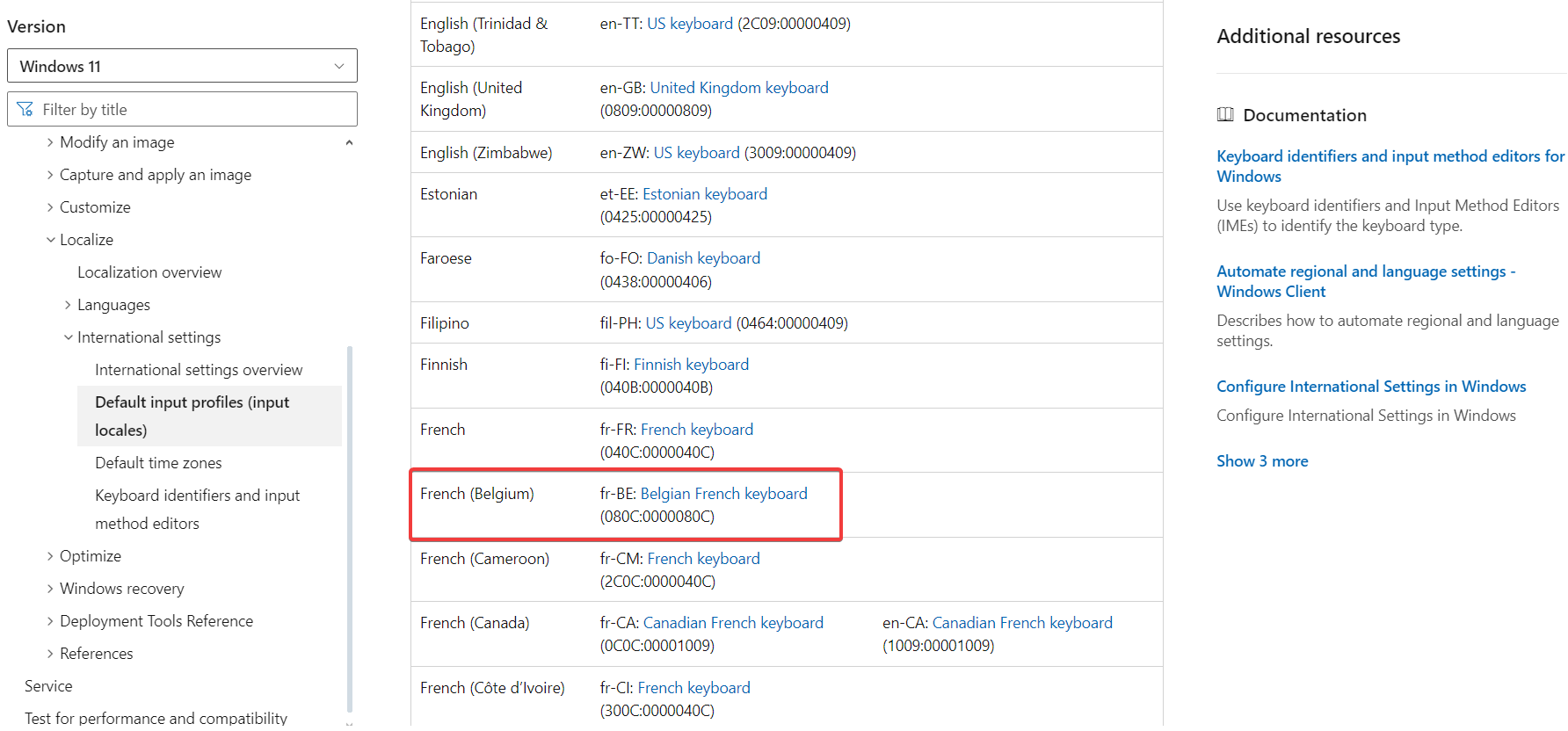
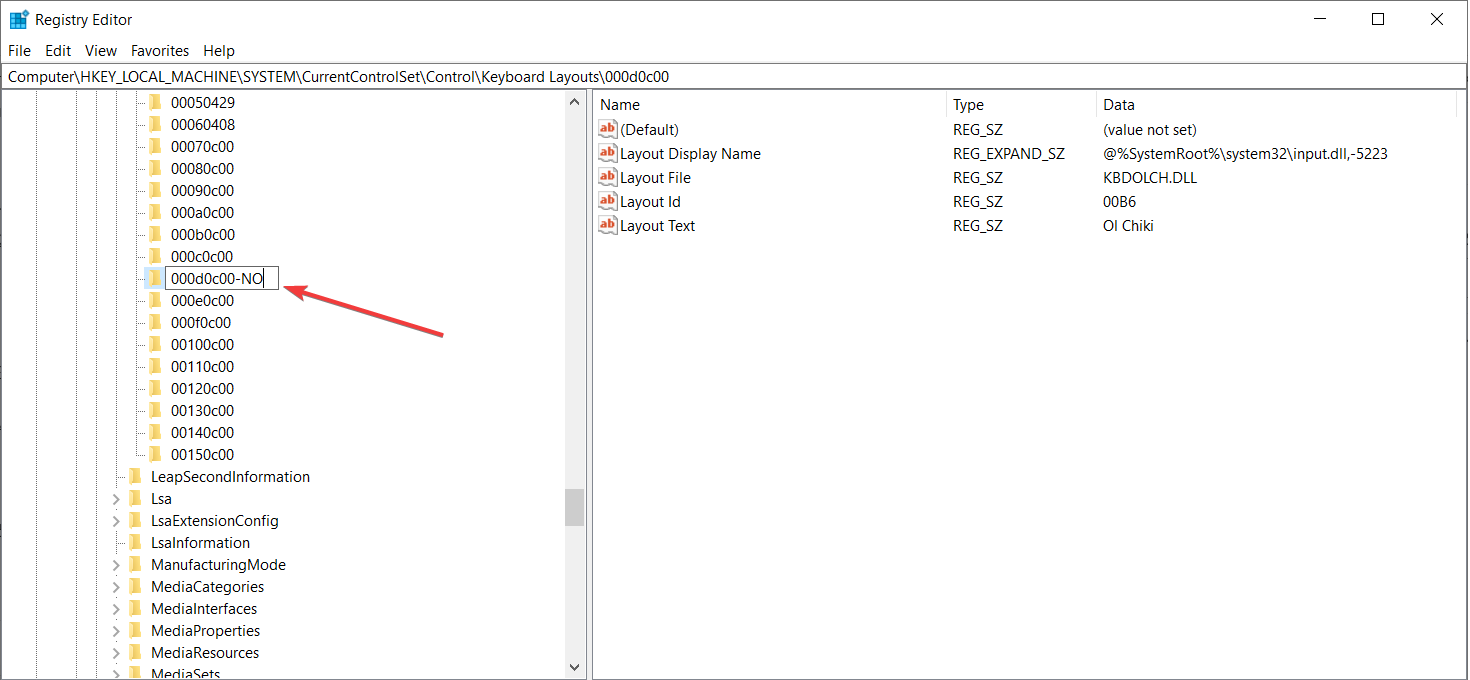
The key is that Windows will not recognize this layout and will not be able to add it again. However, if you change your mind, you can retrace the above steps and rename the key again.
To summarize our guide, if you want to prevent Windows 11 from adding a keyboard layout, first, remove the keyboard that keeps appearing, then remove the language from Word or Excel, change the copy settings. As a last resort, you can remove a keyboard layout from the registry by renaming its keys.
You may also be interested in reading our guide on how to change the keyboard layout in Windows 11.
If the Windows 11 keyboard layout keeps changing without your input, this guide will help you fix the problem.
The above is the detailed content of Windows 11 keeps adding keyboard layouts: 4 tested solutions. For more information, please follow other related articles on the PHP Chinese website!