How to download music into ppt
Download music into ppt through steps such as finding and downloading music, preparing music files, opening ppt, going to the desired slide, inserting music, adjusting music settings, previewing and testing, and saving and sharing. Detailed introduction: 1. Find and download music, use legal music download websites, music platforms or purchase music to ensure that you have legal music resources; 2. Prepare music files and ensure they are saved in a location that can be easily accessed; 3. Open ppt and open the presentation where you want to insert music; 4. Go to the desired slide and so on.

The operating system of this tutorial: windows10 system, PowerPoint 2010 version, DELL G3 computer.
To insert music into PowerPoint (PPT), you can follow the steps below:
1, Find and download music: First, you need to find and Download the music you want to use in your PPT. You can use legal music download websites, music platforms or purchase music to ensure that you have legal music resources. Keep in mind that unauthorized use of someone else's music may violate copyright.
2, Prepare the music files: Once you download the music files, make sure to save them in a location where you can easily access them, such as a specific folder on your computer.
3, Open PowerPoint: Open PowerPoint and open the presentation in which you want to insert music.
4, Go to the slide you want: In PowerPoint, go to the slide where you want to insert music.
5, Inserting music: In PowerPoint 2010 or newer versions, you can insert music according to the following different methods:
Method One: Insert music through the "Insert" tab: in PowerPoint , click the Insert tab, and then select Audio in the Media group. After selecting "Audio" you will see a drop-down menu, in this menu select the "Audio File" option. Then, browse and select the music file you downloaded earlier.
Method 2: Insert music through the "Music" tab: In PowerPoint In the top menu bar, click the Music tab. In the "Music" tab, you can select "Audio Files" or "Online Music." If you select "Audio Files," you can browse and select a music file you downloaded earlier. If you select "Online Music" you can download the Choose the right music from the online music library provided by PowerPoint.
6, Adjust music settings: Once you insert a music file, you can further set it up as needed:
Auto play: You You can choose music to play automatically during the slide show, or you can manually control music playback.
Loop: You can choose a music loop so that it continues to play throughout the entire slideshow.
Volume adjustment: You can set the volume of music.
Trigger method: You can choose when to trigger the music to play, such as when you click on the slide or when a specific animation occurs.
7, Preview and test: After inserting music, it's a good idea to preview the slide show to make sure the music plays as expected and that the volume and triggering are set correctly.
8, Save and Share: Finally, save your PowerPoint presentation and be sure to save all related music files with the presentation. If you plan to play on other computers PPT and have music files inserted into it. Please make sure to copy the music files to the computer and check whether the link to the music file is correct before playing.
Please note that the specific steps may vary depending on the version of PowerPoint you are using, but the basic principles are similar. Based on your needs and PowerPoint version, you may also have other features and options available to customize how your music plays.
Finally, make sure you comply with applicable copyright laws and regulations and only use other people's musical works with legal authorization.
The above is the detailed content of How to download music into ppt. For more information, please follow other related articles on the PHP Chinese website!

Hot AI Tools

Undress AI Tool
Undress images for free

Undresser.AI Undress
AI-powered app for creating realistic nude photos

AI Clothes Remover
Online AI tool for removing clothes from photos.

Clothoff.io
AI clothes remover

Video Face Swap
Swap faces in any video effortlessly with our completely free AI face swap tool!

Hot Article

Hot Tools

Notepad++7.3.1
Easy-to-use and free code editor

SublimeText3 Chinese version
Chinese version, very easy to use

Zend Studio 13.0.1
Powerful PHP integrated development environment

Dreamweaver CS6
Visual web development tools

SublimeText3 Mac version
God-level code editing software (SublimeText3)
 How to remove the date that appears automatically when printing from PPT handouts
Mar 26, 2024 pm 08:16 PM
How to remove the date that appears automatically when printing from PPT handouts
Mar 26, 2024 pm 08:16 PM
1. Let me first talk about the method I used at the beginning, maybe everyone is using it too. First, open [View]——]Remarks Template[. 2. A place where you can actually see the date after opening it. 3. Select it first and delete it. 4. After deleting, click [Close Master View]. 5. Open the print preview again and find that the date is still there. 6. In fact, this date was not deleted here. It should be in the [Handout Master]. Look at the picture below. 7. Delete the date after you find it. 8. Now when you open the preview and take a look, the date is no longer there. Note: In fact, this method is also very easy to remember, because the printed handouts are handouts, so you should look for the [Handout Master].
 Introduction to the method of inserting heptagons into PPT slides
Mar 26, 2024 pm 07:46 PM
Introduction to the method of inserting heptagons into PPT slides
Mar 26, 2024 pm 07:46 PM
1. Open the PPT slide document, and in the [Outline, Slide] column on the left side of the PPT, click to select the slide where you want to insert the basic [shape]. 2. After selecting, select the [Insert] menu in the function menu bar above the PPT and click. 3. After clicking the [Insert] menu, the [Insert] submenu bar pops up below the function menu bar. Select the [Shape] menu in the [Insert] submenu bar. 4. Click the [Shape] menu to pop up the preset shape type selection page. 5. In the shape type selection page, select the [Heptagon] shape and click. 6. After clicking, move the mouse to the slide editing interface, press the mouse to draw, and release the mouse after the drawing is completed. Complete the insertion of the [heptagon] shape.
 How to deal with blanks when playing PPT slides
Mar 26, 2024 pm 07:51 PM
How to deal with blanks when playing PPT slides
Mar 26, 2024 pm 07:51 PM
1. Open the PPT file you created and select the second slide. 2. On the second slide, select one of the pictures, and then select [Animation] to add any animation effect. 3. In the start column of the animation bar, change [While Standalone] to [After Previous Animation], and you will see that the picture animation label [1] will change to [0]. Do the same for subsequent slides, and you can see the effect by playing the slide at the end.
 Restricted processing operation method is prompted when embedding fonts in PPT
Mar 26, 2024 pm 08:41 PM
Restricted processing operation method is prompted when embedding fonts in PPT
Mar 26, 2024 pm 08:41 PM
1. Open PowerPoint and edit the PPT document. 2. Find the font that cannot be embedded, select the text box, right-click - Cut/Copy. 3. Right-click the blank space of the slide and select [Paste] - Paste as picture. 4. It is simple and convenient to save the font as a picture, but the font cannot be modified. Method 2: Software FontCreatorProgram 1. Download the FontCreatorProgram software from the Internet, unzip the file, and select the [FCP.EXE] file to install. 2. Open the installed software, click [File] - Open - Installed Fonts in the window menu bar, and select PPT. For fonts that cannot be embedded, click [OK]. 3. Select [
 Detailed steps for designing a light bulb icon in PPT
Mar 26, 2024 pm 08:36 PM
Detailed steps for designing a light bulb icon in PPT
Mar 26, 2024 pm 08:36 PM
1. Hold down the shift key to draw a perfect circle in PPT, then copy the perfect circle twice, and stick it together as shown below. Notice in the picture below that the blue guide line exactly crosses the diameters of the three circles. (Pay attention to the arrow in the picture below). 2. The next step is very important. Insert an inverted trapezoid in the middle of the three circles. The long side of the trapezoid is at the diameter of the middle circle. (arrow in the picture below). 3. If you view the perspective version, please pay attention to the position pointed by the arrow in the picture below. Exactly tangent to both circles. 4. Next, adjust the remaining details. For example, the rounded corners at the bottom of the light bulb are actually completed with a rounded rectangle. The effect is as follows. Especially the small semicircle at the bottom is solved by arc graphics. 2 points in the picture below. 5. After using the direction arrows to fine-tune the distance between the graphics, add a T shape in the middle.
 Detailed steps for making a continuous block flow chart using PPT
Mar 26, 2024 pm 09:50 PM
Detailed steps for making a continuous block flow chart using PPT
Mar 26, 2024 pm 09:50 PM
1. Open PPT and enter its main interface. 2. Delete the Click here to add title and subtitle input boxes, and a blank page will appear. 3. Click the Insert menu and select the SmartArt tool. 4. Click Process on the Select SmartArt Graphics page, select Continuous Block Process, and press OK. 5. Insert a continuous block process into PPT. 6. Fill in text for continuous block processes. 7. If the input box is not enough, select the last shape, right-click on it, select Add Shape, and click to add a shape later. 8. Enter text content for the newly added shape. 9. At this point, a continuous block process has been created in PPT.
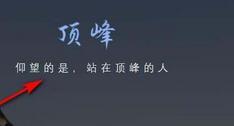 Introduction to the method of locking layers in PPT
Mar 26, 2024 pm 07:31 PM
Introduction to the method of locking layers in PPT
Mar 26, 2024 pm 07:31 PM
1. First, you can see that you want to edit the text, but accidentally selecting the rectangle below will affect our editing. 2. Click on the PA plug-in. 3. Find under the design - Super Unlock. 4. Click the lock option and set the lock parameters first. 5. Select the Super Lock checkbox - Lock the checkbox and click OK. 6. Select the rectangle and click - the object is locked. After clicking, the rectangular bounding box disappears and cannot be selected. To unlock it, just click Unlock.
 Steps to create a mixed line and column chart in PPT
Mar 26, 2024 pm 09:26 PM
Steps to create a mixed line and column chart in PPT
Mar 26, 2024 pm 09:26 PM
1. Insert the data chart into the PPT and select [Clustered Column Chart] as the type. 2. Enter the source data and use only two columns of data. For example, the first column is monthly data and the second column is monthly cumulative data. 3. Change the chart type of the cumulative data series, click "Change Chart Type" under Chart Tools, click [Combine], select the line chart with data markers for the cumulative data, and check the secondary axis. 4. After clicking OK, you get Basic combination graphics. 5. Add data labels for column charts and line charts. And set different colors to show distinction. 6. Further beautify the data chart, delete unnecessary elements, highlight information, and get the final chart.






