
Is your Microsoft Outlook not sending or receiving any emails until the system is restarted? If you find yourself in this particular situation, you'll need this guide to fix the problem. This issue may be directly related to the offline mode in the MS Outlook program, which does not allow connection to the mail exchange server. Apart from this, there are several other reasons that can cause this exception in Outlook client.
COM add-ins can get in the way in a number of ways. Therefore, you should disable all COM add-ons on the device.
Step 1 –After launching Microsoft Word, go to the “File” menu.
Step 2 –Open “Options”.
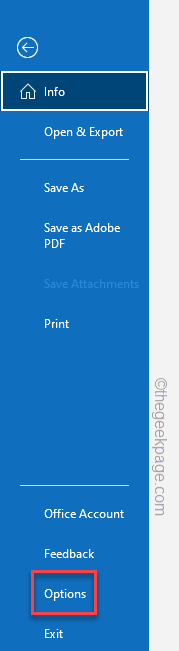
Step 3 –When Outlook opens, go down to the “Add-ins” tab.
Step 4 –On the main right side, fix “Management:”to “COM Add-Ins” from the drop-down list. Click "Start" for a complete list of add-ons.
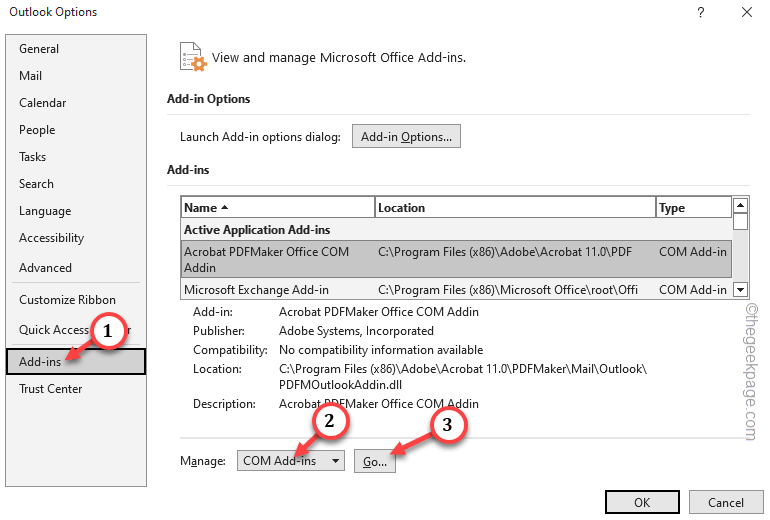
Step 5 –After opening the COM add-ons list. Make sure touncheckall add-ons in this list.
Step 6 –Click “OK”.
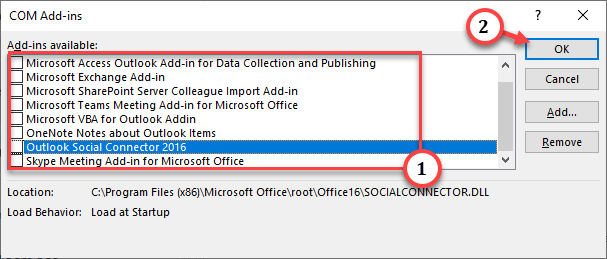
After disabling the COM add-in, try sending from/to your account and test.
It is possible that you are working in offline mode in MS Outlook. In this case, turn off the feature and test.
Step 1 –Go toMicrosoft Outlook.
Step 2 –Once there, go to the “Send/Receive” tab.
Step 3 –While you are there, look at the “Work Offline” option. If it's shaded, it means you're currently in offline mode.
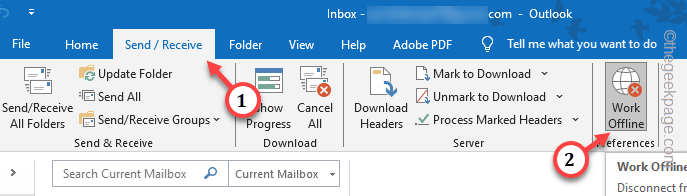
Step 4 –If it is already on,taponce toturn offoffline mode.
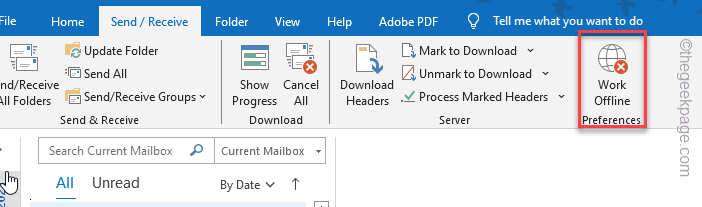
Now, check if you received any mail in your inbox. Click the Sync button in your mailbox to sync your inbox.
Test the account from the Control Panel page.
Step 1 –Just type “Control” after pressing the Windows key once and opening the search box.
Step 2 –Next, open the “Control Panel” to access it.
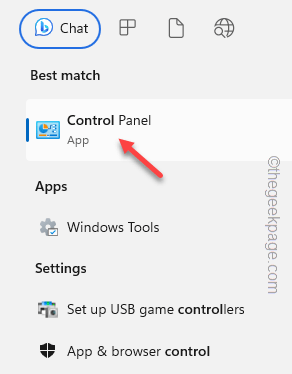
Step 3 –After opening the control panel, switch the "View as:"option to "Small Icons".
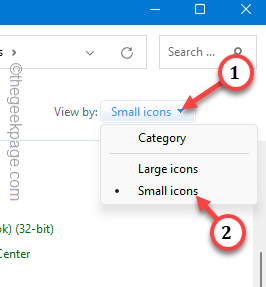
Step 4 –Continue to open the “Mail (Outlook) (32-bit)” option.
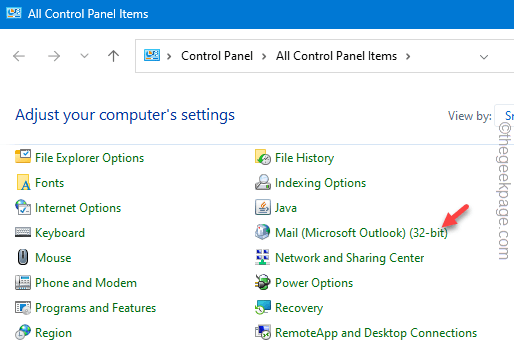
Step 5 –When it opens the mail settings, click on the “Email Account” option to access it.
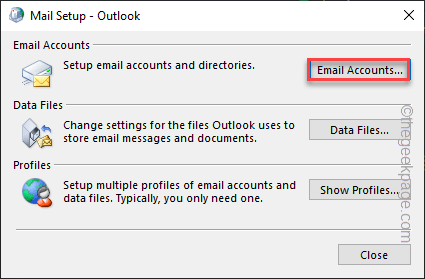
Step 6 –There, click on the “TestAccount Settings…” option to start testing the account.
Outlook will send a test message to the Exchange server and check the connection between your device and the server.
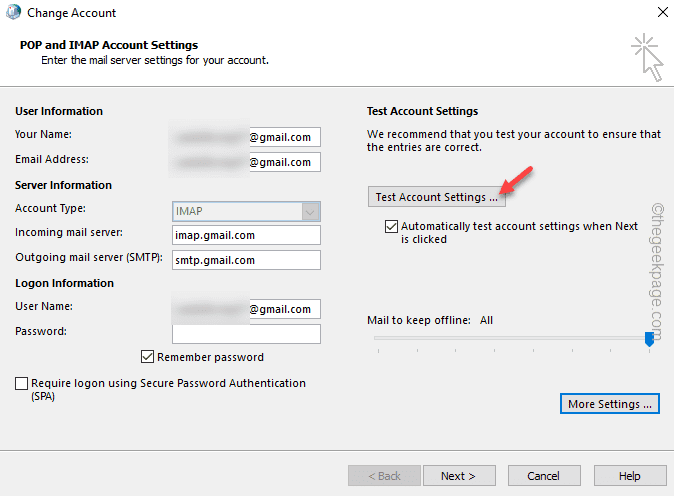
Step 7 –If the connection cannot be established, click "More Settings" on the same page.
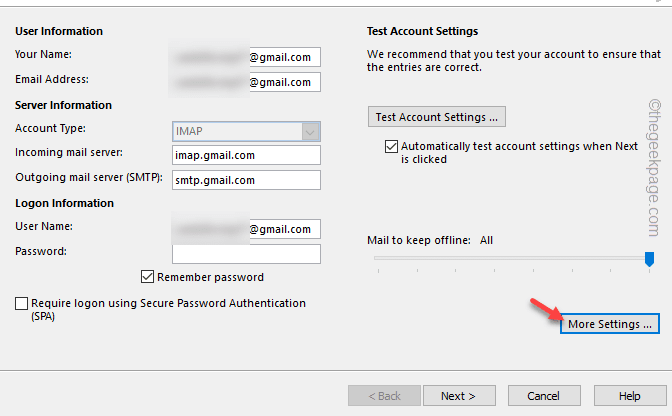
Step 8 –Go to the “Advanced” settings.
Step 9 –Toggle the email settings (such as incoming and outgoing ports) and click "OK" to save the changes.
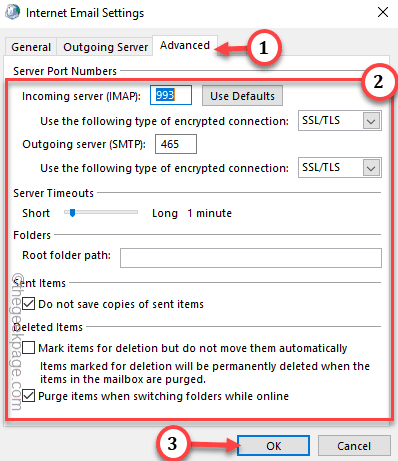
Return to the main Outlook window and try sending a sample email. Check if this helps.
Instead of using an older Outlook profile, create and use a new one.
Step 1 –In the Outlook window, go to the “File” menu.
Step 2 –Now, on the “Information” tab, make sure you are using the correct email account.
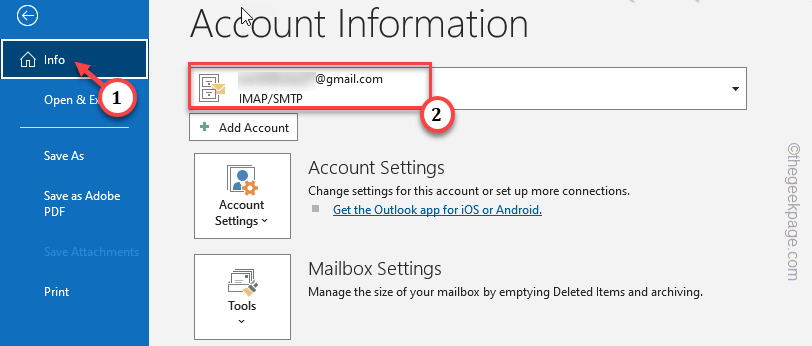
Step 3 –Next, click on “Account Settings” and select “Manage Profiles” toManage configuration files.
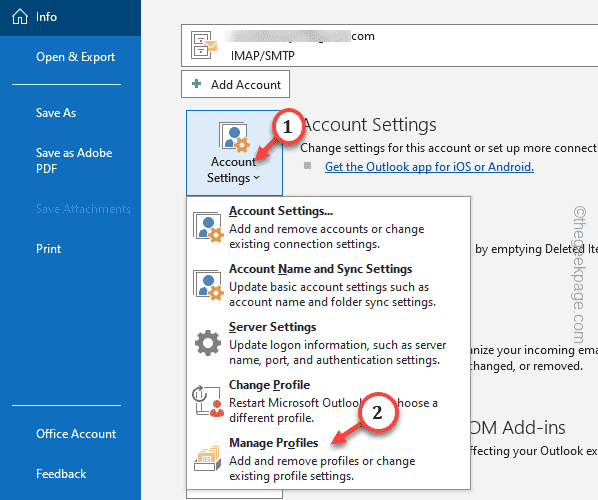
Step 4 –Next, in the “Profiles” section, click on the “Show Profile…” option to access it.
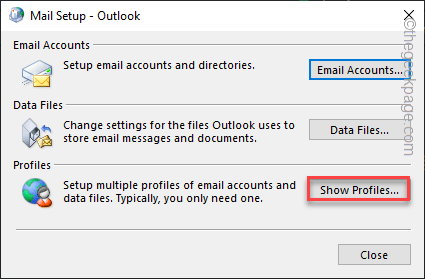
Step 5 –Next, click on “Add” to start the profile creation process.
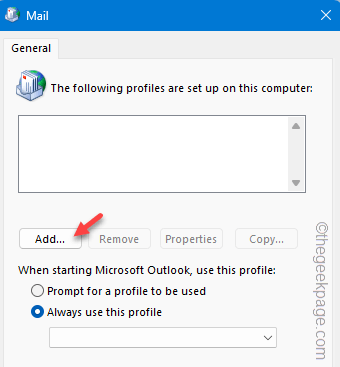
Step 6 –After this, type a new name for the configuration file.
Step 7 –Then, click “OK” to create the configuration file.
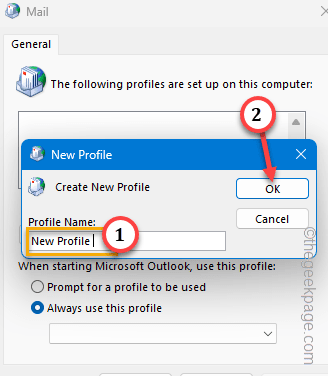
Step 8 –Now just enter youremail address,Passwordis enough.
Step 9 –Then, click on “Next” to begin the account creation process.
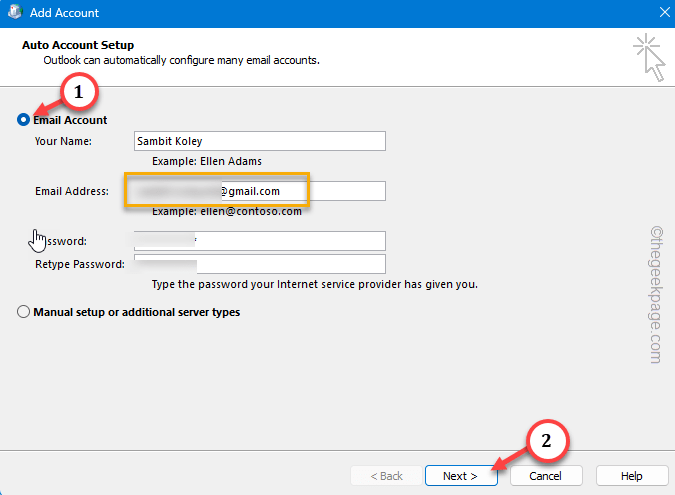
Step 10 –Return to the Profiles page, make sureAlways use this profileis selected, and then select your new Outlook profile from the drop-down list .
Step 11 –Don’t forget to click the “Apply” and “OK” buttons continuously
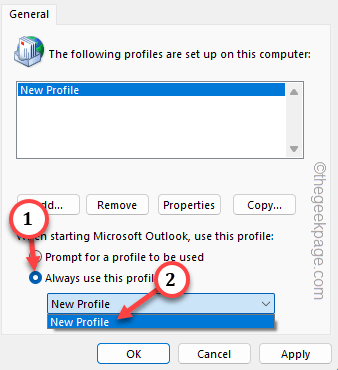
The above is the detailed content of Microsoft Outlook cannot send or receive emails until restarted. For more information, please follow other related articles on the PHP Chinese website!




