
Firebase is a Backend as a Service (BAAS) that provides different services. Services include certification, cloud storage, hoisting, etc. Basically, it allows developers to easily integrate authentication, databases, etc. into mobile or web applications.
In this tutorial, we’ll explore Firebase’s cloud storage. We'll learn to upload an image in Firebase Cloud Storage and get the URL of the image so we can use it anywhere.
Users should follow the steps below to set up and integrate a Firebase account with a single-page web application.
Step 1 - First, visit the Firebase website and create an account.
Step 2 - Now, go to https://console.firebase.google.com/u/0/ to open the Firebase console.
Step 3 - Now, click on the "Create Project" button to start creating a new project.
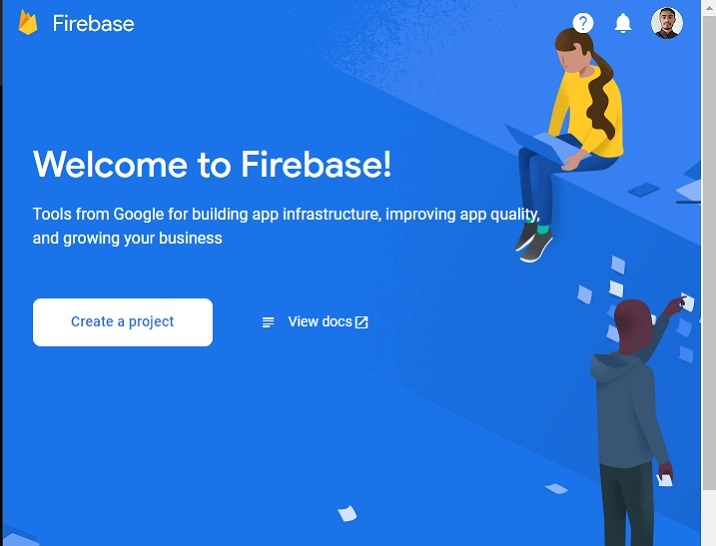
Step 4 - Add a project name here, accept the terms and conditions, and click the Continue button.
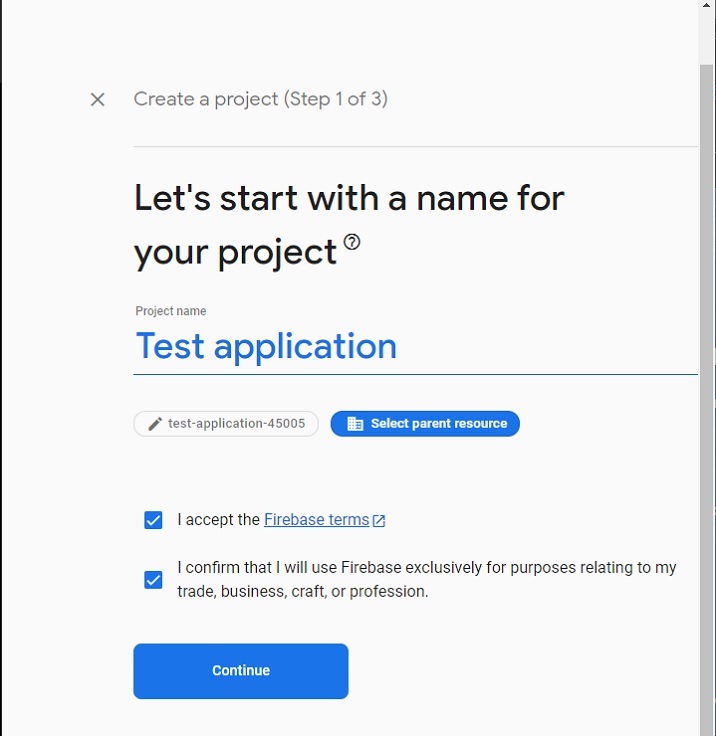
Step 5 - Select your preferred location, accept the terms and conditions, and click the "Create Project" button.
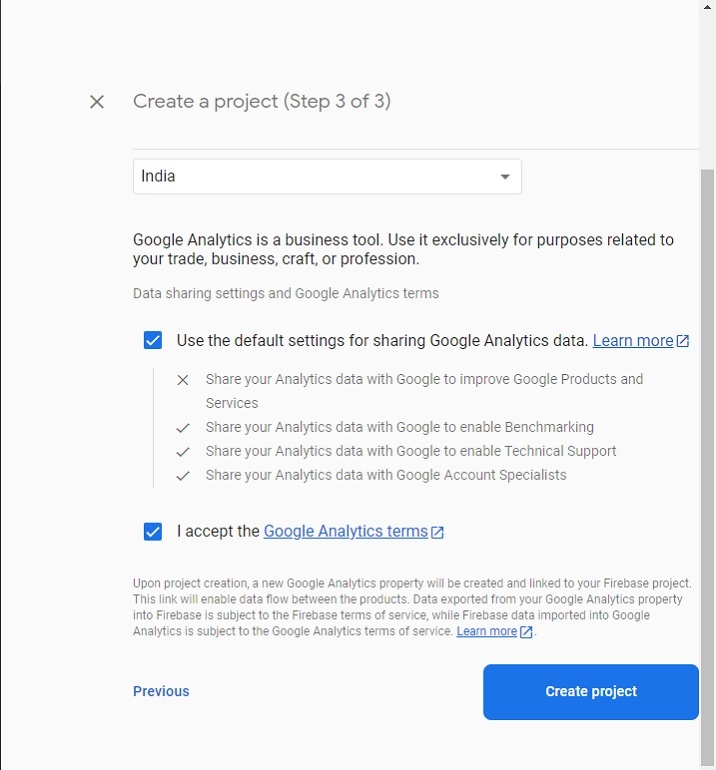
Step 6 - It will redirect you to the following page. Here, click on the "Storage" card element. After that, click on the "Start" button.
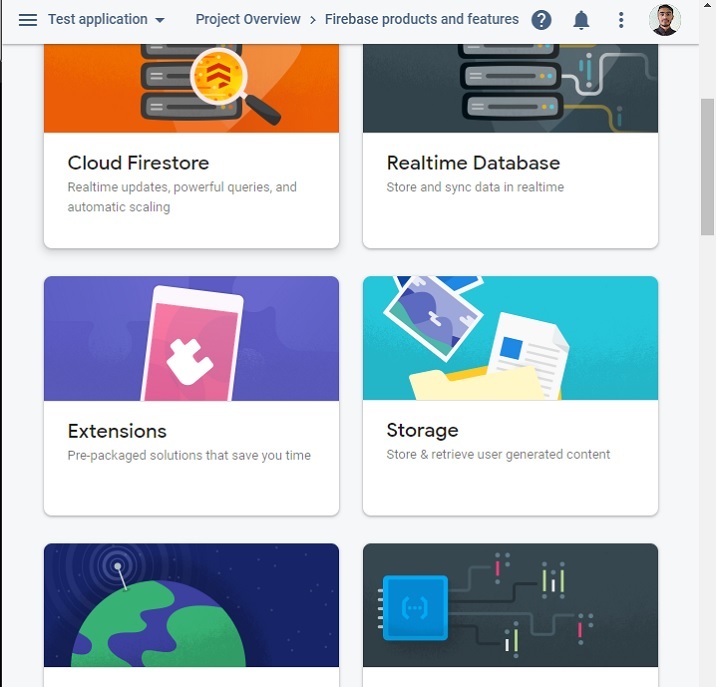
Step 7 - Here, choose to launch in Test or Production mode. Here we will select the "Test" mode to test and click the "Next" button.
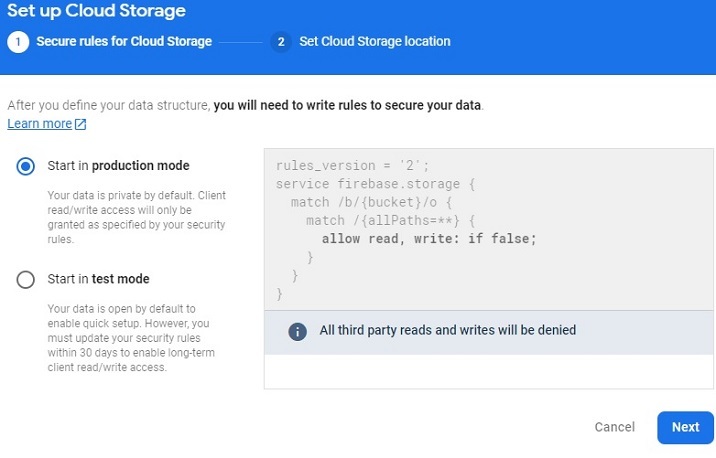
Step 8 - Now, select your preferred storage location nearest you and click on the “Done” button. It will start creating the default bucket.
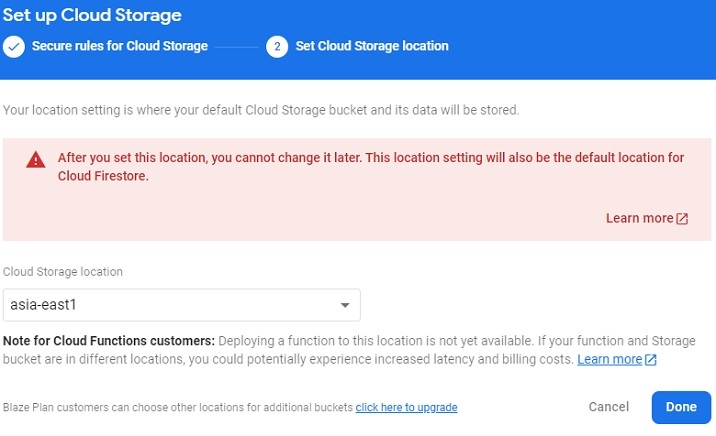
Step 9 - Creating the bucket will redirect you to the following page. Copy the bucket ID from here that we will use in the example.
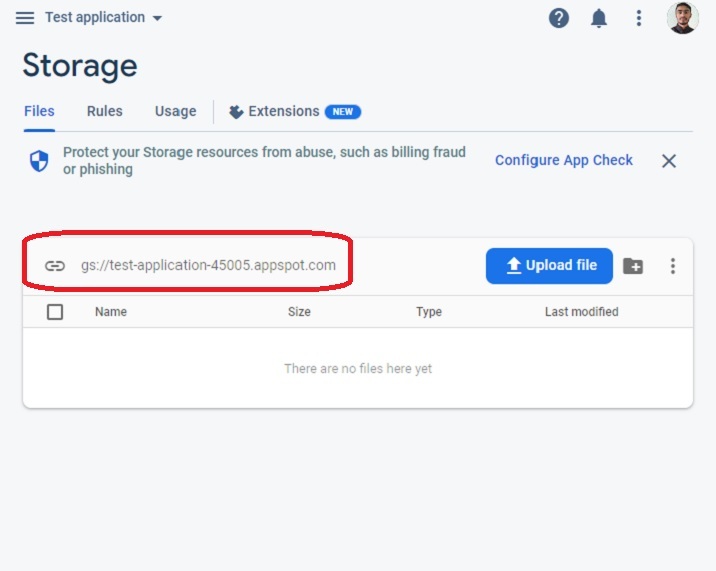
Step 10 - Now, go to the Rules tab and edit the rule. After that, add the following code to allow all users to upload image files without authentication.
rules_version = '2';
service firebase.storage {
match /b/{bucket}/o {
match /{allPaths=**} {
// Allow access by all users
allow read, write;
}
}
}
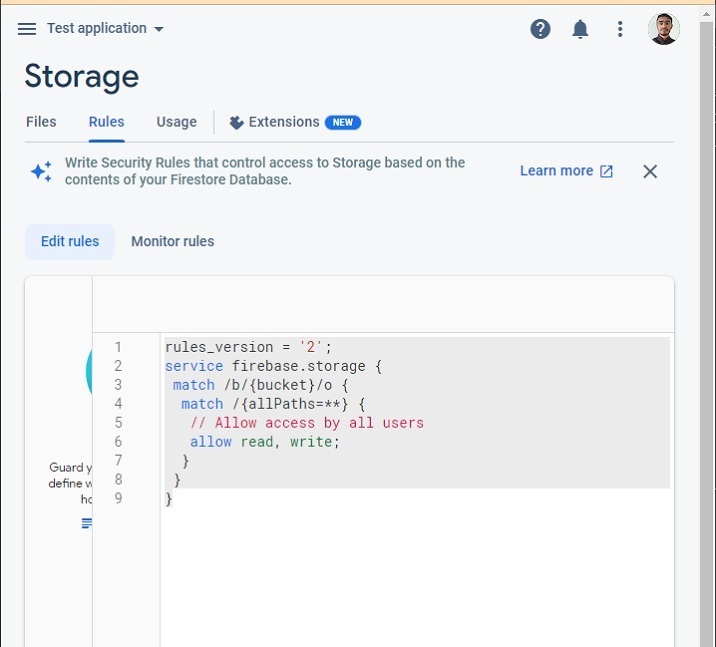
We have now completed setting up the Firebase project to upload images from the bucket.
The following example calls the uploadFile() function when the user uploads any image file. In the uploadFile() function, we upload the image file to Firebase Storage, get the image URL, and use that URL to change the image's "src" attribute value.
Users should follow the steps given below.
Step 1 - Add Firebase CDN in the
tag to use Firebase with a single page site.Step 2 - In HTML, add a progress bar whose progress we will update from JavaScript based on the image upload percentage. Also, add an input to upload a file, this should call the uplaodFile() function when the user uploads a file. Also, add the "img" element with an empty "src" value, we will initialize the "src" value after getting the download URL.
Step 3 - In JavaScript, access the file when the user uploads it and use a Date() object to store the unique filename into the "fileName" variable.
Step 4 - Now, initialize Firebase Storage.
Step 5 - Now start uploading the image file to the preferred location in the bucket and upload the progress value based on the percentage uploaded.
Step 6 - Once the upload is complete, use the getDownalodURL() method to get the image URL and set it to the "src" attribute value of the image to be displayed on the web page.
In the output, the user can observe that it shows the uploaded image.
<html>
<head>
<!-- Include Firebase SDK -->
<script src="https://www.gstatic.com/firebasejs/8.6.8/firebase-app.js"></script>
<script src="https://www.gstatic.com/firebasejs/8.6.8/firebase-storage.js"></script>
<style>
img {
width: 500px;
height: auto;
}
</style>
</head>
<body>
<h2>Uploading image to <i>Firebase and getting URL.</i></h2>
<h3>Upload image file below.</h3>
<form>
<!-- Showing image uploading progress bar -->
<progress value = "0" id = "progressBar" max = "100"> 0% </progress> <br> <br>
<!-- file input -->
<input id = "file" type = "file" onchange = "uploadFile()"> <br> <br>
<!-- Showing uploaded image -->
<img src = "" alt = "" id = "uploadedImage">
</form>
<script>
// Firebase configurations
var config = {
apiKey: "AIzaSyBsYILuhF4wOGOe0rFhPudhVWO3cGh2z18",
authDomain: "localhost",
projectId: "test-application-45005",
storageBucket: "gs://test-application-45005.appspot.com",
};
// Initialize the Firebase app
firebase.initializeApp(config);
var currentFile;
function uploadFile() {
var fileInput = document.getElementById("file");
// select the uploaded file
currentFile = fileInput.files[0];
// give a unique name to the file
var fileName = "image-" + Date.now();
// Give reference to the bucket path where we require to store the uploaded image
var storageRef = firebase.storage().ref('/images/' + fileName);
// upload file to selected storage reference
var uploadingElement = storageRef.put(currentFile);
// When uploading of the image starts, change the value of the progress bar
uploadingElement.on('state_changed', (uploadingImage) => {
var progress =
(uploadingImage.bytesTransferred / uploadingImage.totalBytes) * 100;
var progressBar = document.getElementById('progressBar');
progressBar.value = progress;
}, function (error) {
console.log(error);
}, function () {
// Get the image URL
uploadingElement.snapshot.ref.getDownloadURL().then(
function (imageURL) {
// set image URL as a value of the 'src' attribute of the image element
let img = document.getElementById('uploadedImage');
img.src = imageURL;
});
});
}
</script>
</body>
</html>
User learned to use JavaScript to upload images to Firebase Cloud Storage and get the image URL. In a live app, it's useful to get the URL of the uploaded image for the user's profile photo and other images when using Firebase.
Additionally, Firebase allows developers to set up a very fast setup for uploading images and getting their URLs.
The above is the detailed content of Firebase get url. For more information, please follow other related articles on the PHP Chinese website!




