
iOS 17 has been the talk of the town since Apple first previewed it at WWDC 2023. The new operating system brings many changes and new features, including the much-anticipated standby. Standby is a great way to use your iPhone when it's idle and charging, letting you see information at a glance, including reminders, clock, upcoming events, calendar, weather information, and more.
This information is displayed using extra-large widgets so that everything can be seen when the iPhone is idle and charging on the nightstand or workbench. So, if you want to make the most of the standby feature, then you can enable and use it on your iPhone.
Here’s how to enable Standby on an iPhone running iOS 17. Please follow the steps below to help you through the process.
Open theSettings appon your iPhone, then tapStandby.
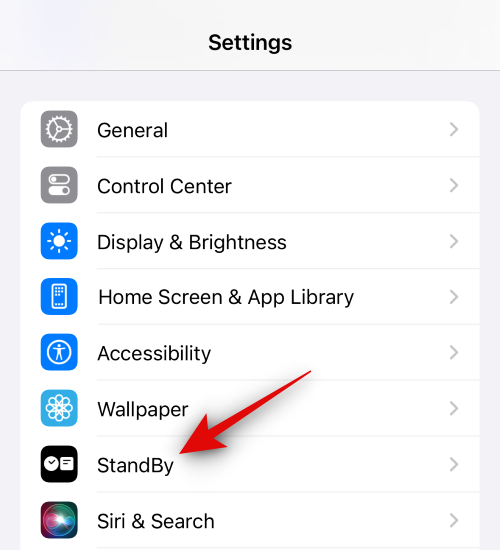
Now click and enable theStandbyswitch at the top.
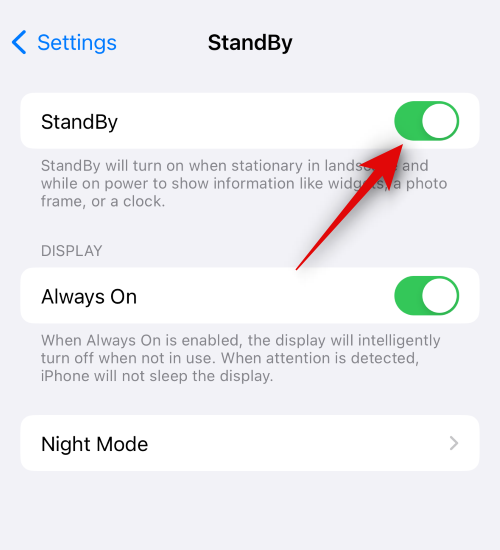
Next, if you have an iPhone 14 Pro or later, tap and enable theAlways Onswitch. This will allow standby to remain visible while the iPhone detects your attention. It will intelligently turn off the display once you are no longer looking at it.
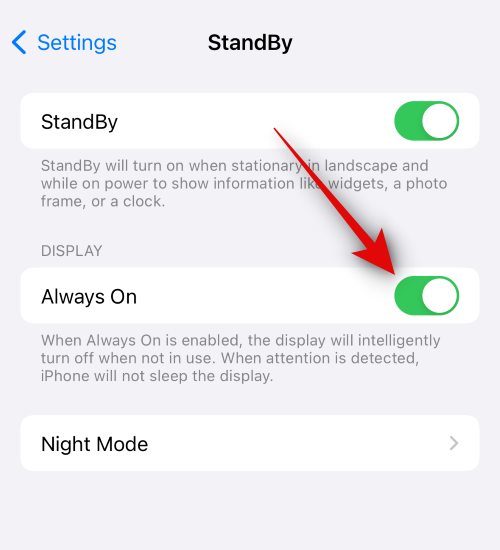
Now, if you have an iPhone older than iPhone 14 Pro, tap and enable the toggle for Night Mode. NightModeallows standby to be displayed in red in low light conditions. This helps minimize eye strain when viewing standby display mode in the dark.
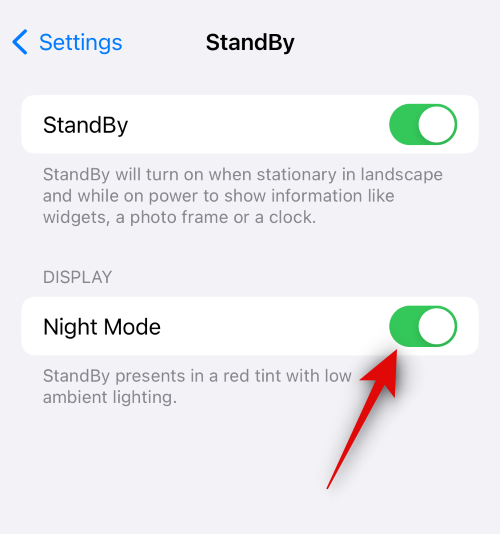
If you have an iPhone 14 Pro or later, tapNight Modeto customize its options.
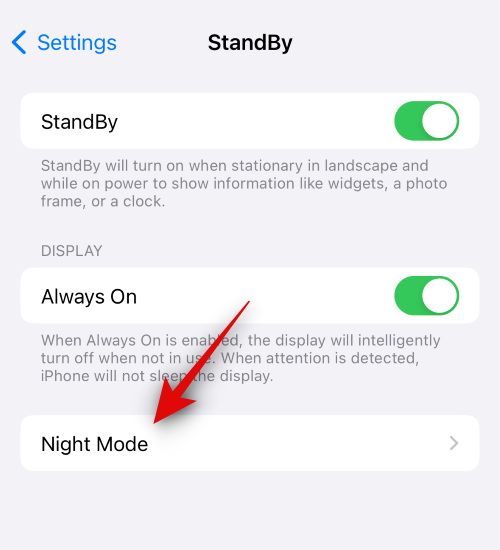
Now tap and turn on the toggle forNight Modeto enable it, just like we did with the older iPhone above.
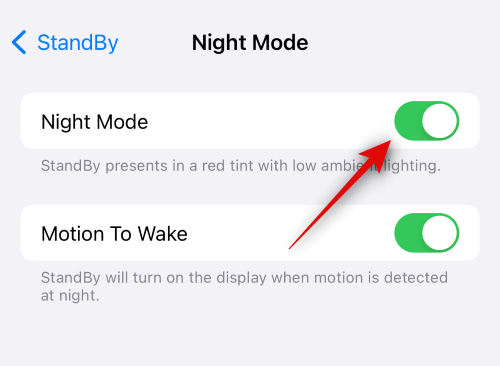
Here's what night mode looks like compared to normalstandbymode.
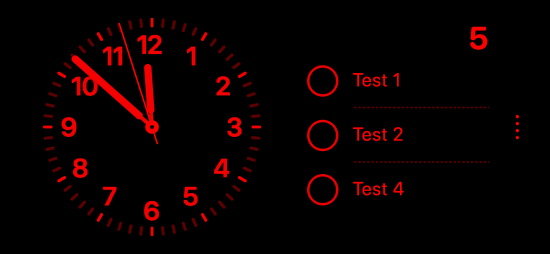
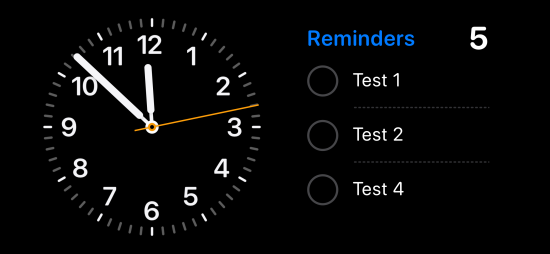
"Motion "Wake to" toggle switch if you want your iPhone's display to turn on immediately after moving during the night.
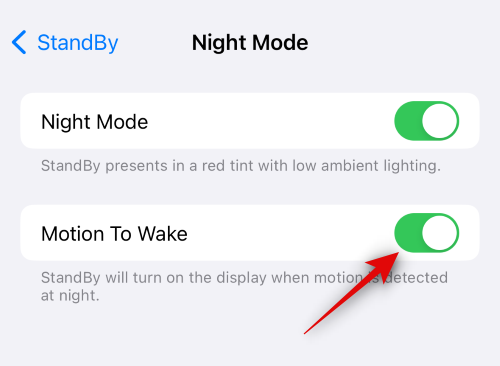
notificationswhile in standby.
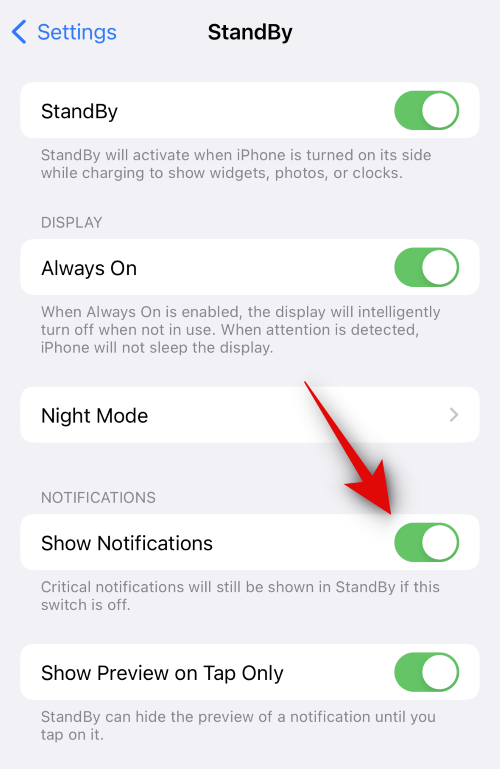
"Show preview only on click" toggle. This will hide previews of notifications until you click on them.
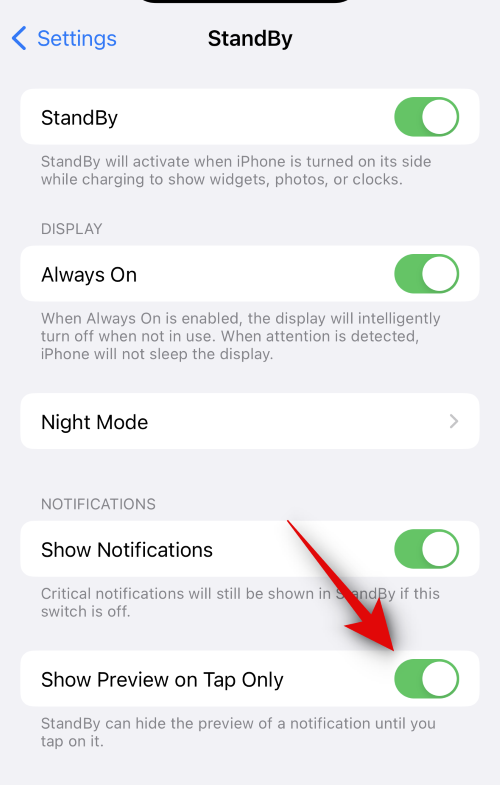
landscape modewhilecharging.
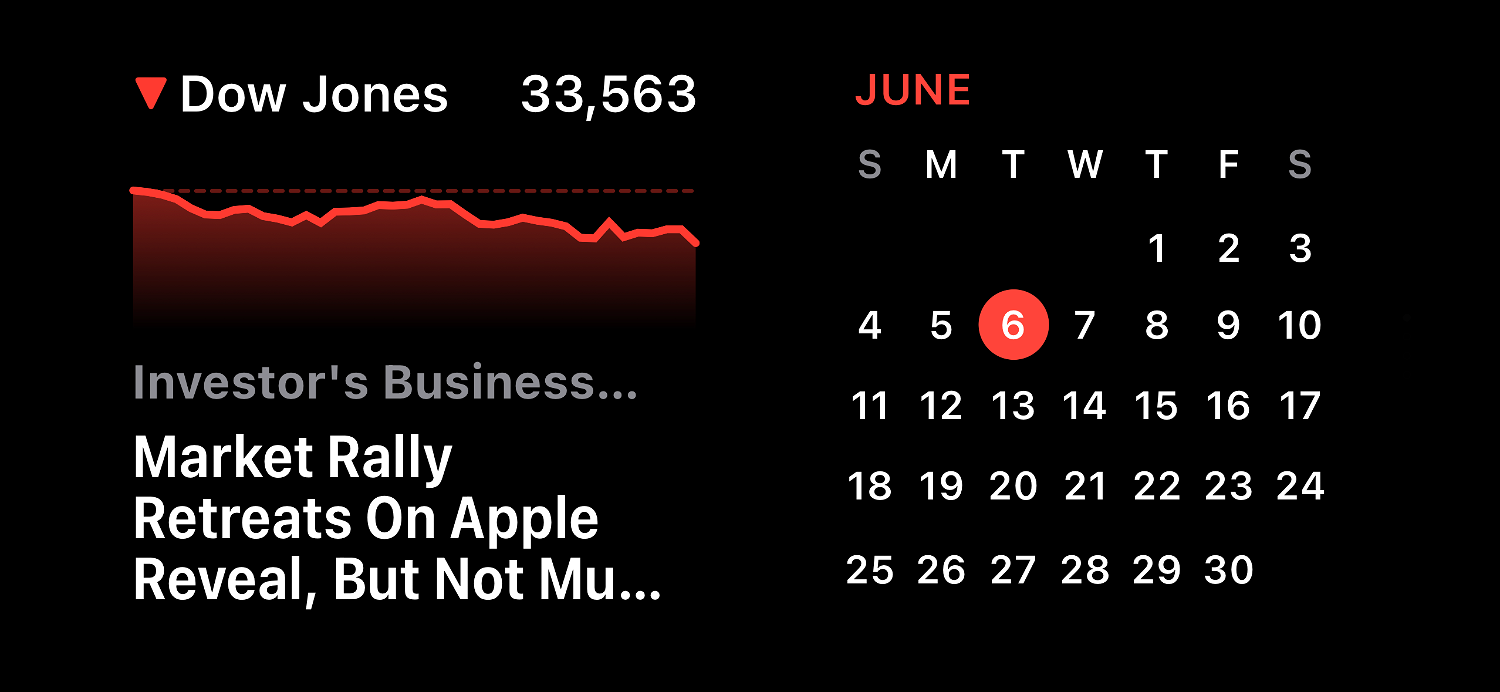
The above is the detailed content of Steps to Enable iOS 17's Standby Mode on iPhone. For more information, please follow other related articles on the PHP Chinese website!




