
There is a function called cleartype in Win10 computers. When consumers' computers have problems such as blurred fonts, they can easily use this function to solve the problem. The editor below will take you to take a look at it. How to solve this problem!
Cleartype Setting font method:
1. Click the menu bar at the lower left and look for the "Windows System Software" menu bar item in the pop-up menu bar; as shown in the figure:
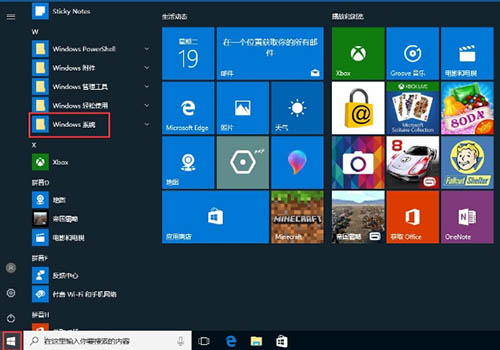
2. After clicking on the Windows system software menu bar, select the "Control Panel" menu bar item in the opened folding menu; as shown in the figure:
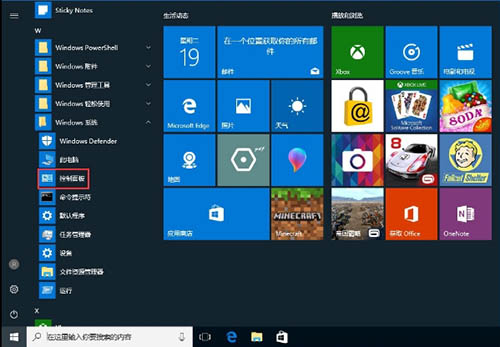
3. In the opened operation panel dialog box, click "Appearance and Personalization"; as shown below:
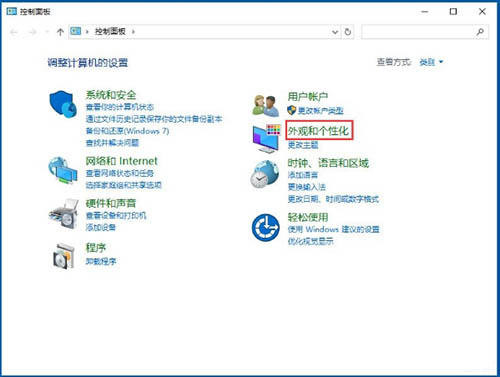
4. In the appearance design and humanization settings dialog box, click "Font"; as shown below:
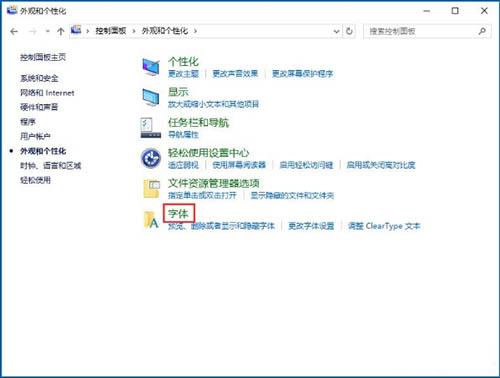
5. In the opened font style dialog box, click on the left "Adjust Cleartype text" is a convenient link, and then follow the prompts in the pop-up advertisement. As shown in the figure below:
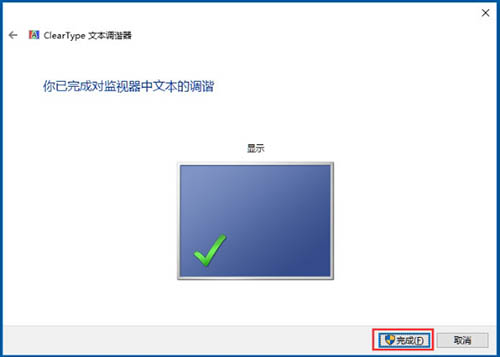
The detailed operation method of using cleartype to set fonts in win10 system is explained here for users. If users use the computer, I also encountered the same problem. You can refer to the above method and process to complete the actual operation. I hope this example tutorial will be helpful to us.
The above is the detailed content of Example tutorial on how to set font using cleartype on Win10 computer. For more information, please follow other related articles on the PHP Chinese website!




