
Computers have been well used in all aspects of our lives since their birth. The latest computer system now is the win10 system. This system was launched after countless tests, so it is very It works smoothly, so how to set a power-on password in win10? Below, the editor brings you a tutorial on how to set a password on a win10 computer. Let’s take a look.
1. Click the "Start" menu, then click "Settings".
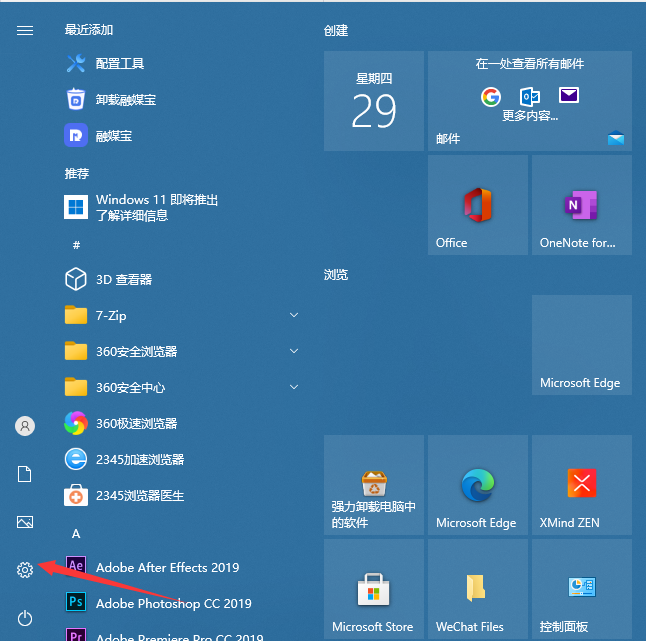
#2. Click "Account".
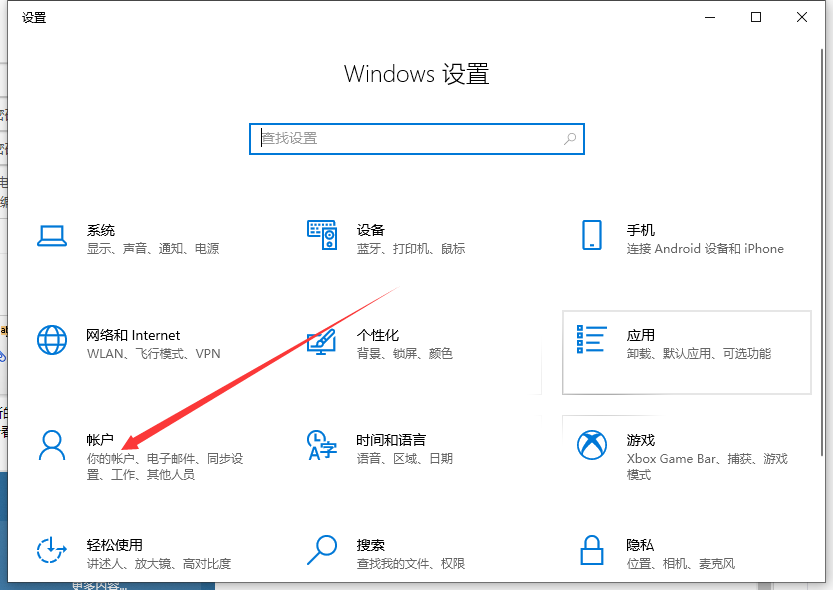
3. Click "Login Options".
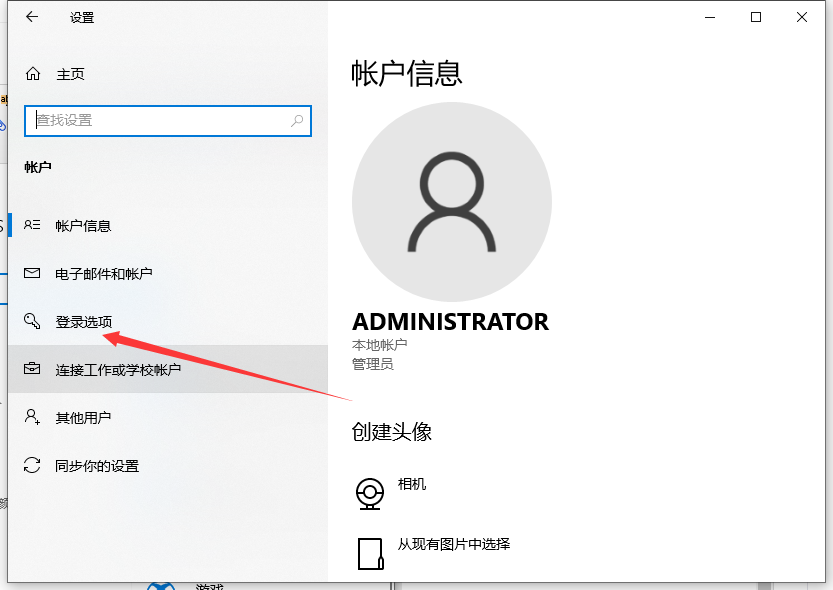
4. Then click Add Password.
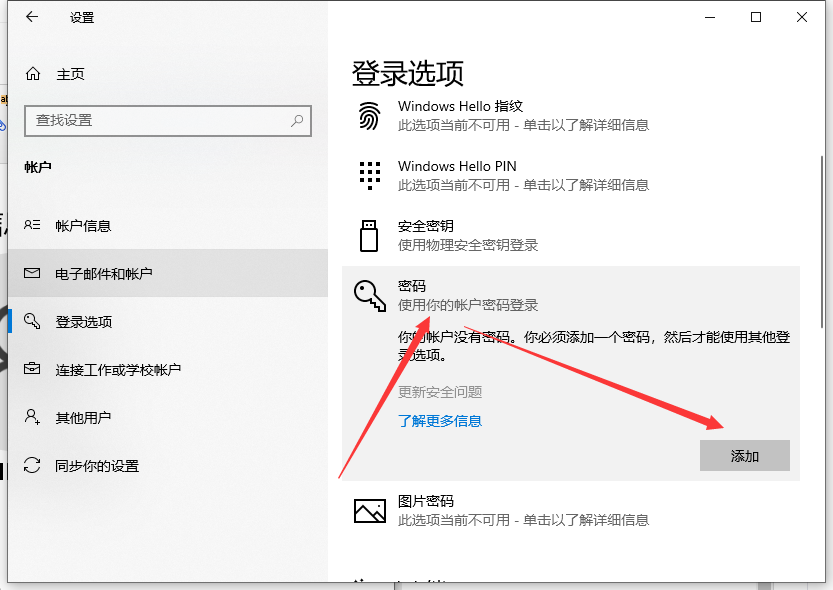
#5. Then enter our password and prompt keywords.
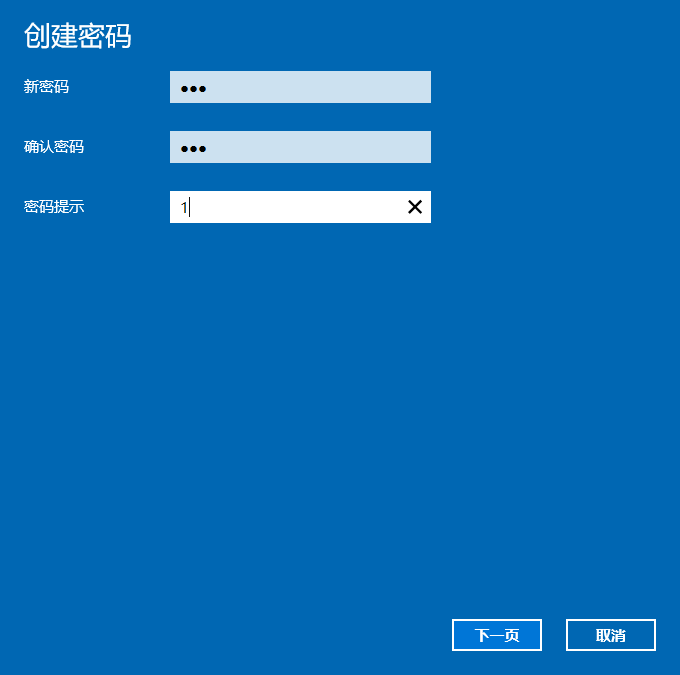
#6. After saving, the password is set and it will take effect after restarting the computer.
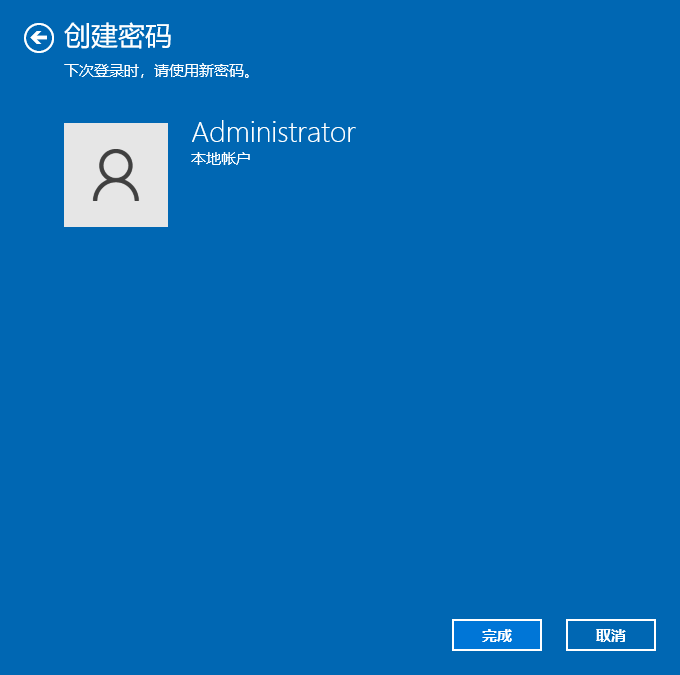
#The above is the tutorial on setting the password for win10 computer. I hope it can help everyone.
The above is the detailed content of Step-by-step tutorial on setting password on win10 computer. For more information, please follow other related articles on the PHP Chinese website!
 MySQL changes root password
MySQL changes root password
 How to set password in windows
How to set password in windows
 What software is unity?
What software is unity?
 The computer has Internet access but the browser cannot open the web page
The computer has Internet access but the browser cannot open the web page
 What are the methods for detecting ASP vulnerabilities?
What are the methods for detecting ASP vulnerabilities?
 What does Douyin sw prompt sound mean?
What does Douyin sw prompt sound mean?
 How to solve error code 8024401C
How to solve error code 8024401C
 linux find file command
linux find file command




