
Let me introduce to you how to set up a scheduled shutdown on the computer. The scheduled shutdown function of the win7 system is very practical. For example, when there is no one at night and you need to download software or information, we can turn on the scheduled shutdown function. Let’s see how. Do it.
1. Press "Win R" (note that the Win key refers to the Windows logo key. The most obvious identification of this key is the Windows logo on the key surface). At this time, the "Run" dialog box will pop up. frame.

2. Enter "Shutdown -s -t 600" in the edit bar of the dialog box (Note: Do not enter quotation marks, "-s", "-t" and " There is a space in front of "600", and the number in it represents the time in seconds. As above, 600 represents 10 minutes).

3. Then click "Confirm" to complete the setting. At this time, the system will pop up a system prompt dialog box, indicating that the system will shut down within 10 minutes.

How to cancel the shutdown setting?
1. As in step 1 of method 1 above, press "Win R" to open the run dialog box.

#2. Enter "shutdown -a" in the dialog box. Note: Do not enter the quotation marks.
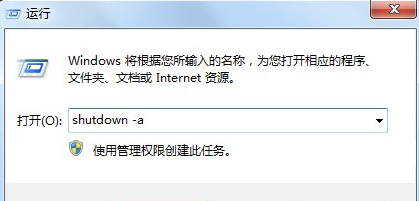
#3. Click OK, and you will be prompted to cancel the scheduled shutdown in the lower right corner of the system.

The above is the method to set up the scheduled shutdown of win7. I hope this method will be helpful to everyone.
The above is the detailed content of Teach you how to set up a scheduled shutdown in Windows 7. For more information, please follow other related articles on the PHP Chinese website!
 Quick shutdown shortcut key
Quick shutdown shortcut key
 What are the uses of mysql
What are the uses of mysql
 The specific process of connecting to wifi in win7 system
The specific process of connecting to wifi in win7 system
 How to configure jsp virtual space
How to configure jsp virtual space
 Solution to the problem of downloading software and installing it in win11
Solution to the problem of downloading software and installing it in win11
 Why does the printer not print?
Why does the printer not print?
 The meaning of European and American website construction
The meaning of European and American website construction
 How to open ramdisk
How to open ramdisk




