
During the process of reinstalling the system, you need to insert the USB boot disk into the computer, set the USB disk as the boot device, and enter the PE environment to reinstall the system. Today I will show you how to set up the computer BIOS to boot the USB flash drive, because many netizens are not clear about this process.
The specific steps are as follows:
1. Insert the prepared boot USB disk into the computer, and keep pressing F12 or F11 or Esc or F7 when restarting the computer. Shortcut keys, the following is a list of u startup hotkeys for various brands of motherboards and desktop all-in-one computers. According to different computer brands, select the corresponding keys to bring up the startup menu selection interface. (Currently, most computers support shortcut keys to select startup items. If not, we can enter the bios interface to select.)
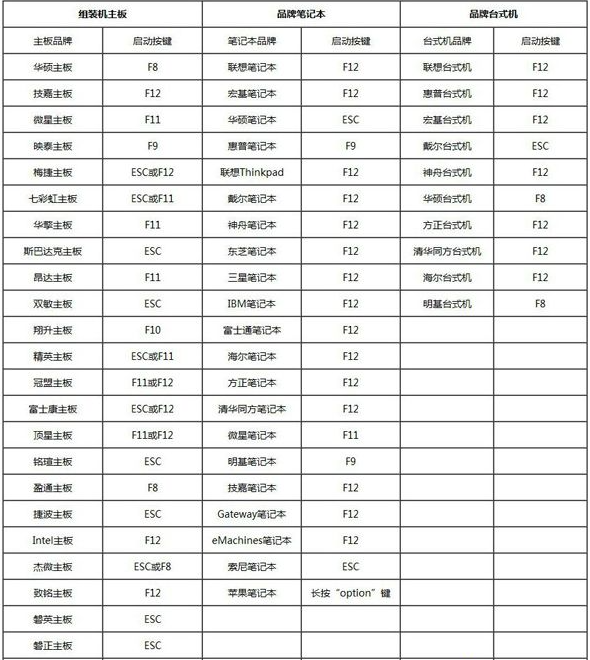
2. The startup menu selection box will pop up, which will usually be displayed. USB or the name of the U disk, such as Sandisk Cruzer Pop 1.26 or KingstonDataTraveler G2 1.00 or General UDisk 5.00 or USB HDD options are all U disk boot options. The one with UEFI is UEFI boot, and the one without UEFI is legacy boot. Choose yours. Press the Enter key after selecting the required U disk option. If you want to install win8/win10 in uefi mode, you must choose the option with UEFI.
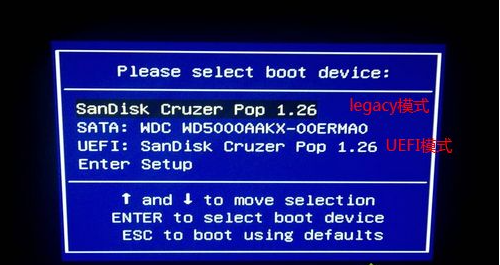
#3. If you press the startup shortcut key and do not enter the quick startup item, we can also enter the bios settings. Taking an ASUS computer as an example, restart the notebook and press esc to enter BIOS settings, then press F7 to enter advanced mode. (Other computer brands are similar and can be used as a reference)
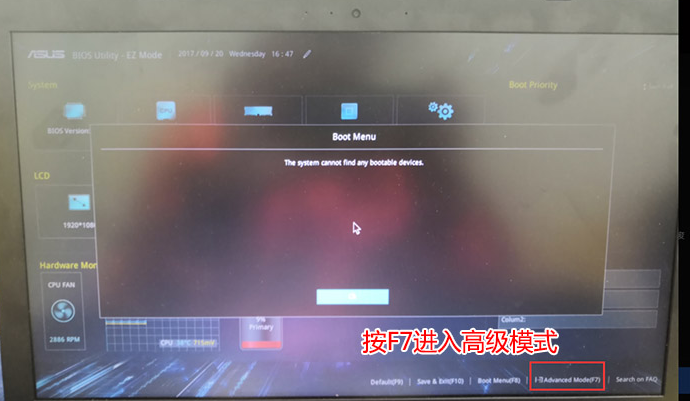
4. After entering the advanced mode, press the → arrow key to move to Security, select Secure Boot, and then press Enter to enter the Secure Boot control, select enabled to disabled to turn off secure boot, then press F10 to save and restart.
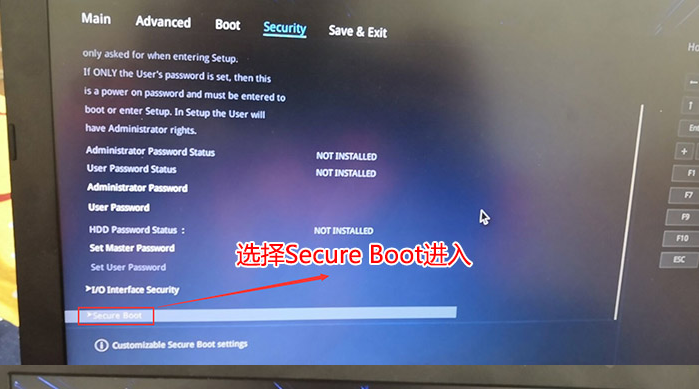
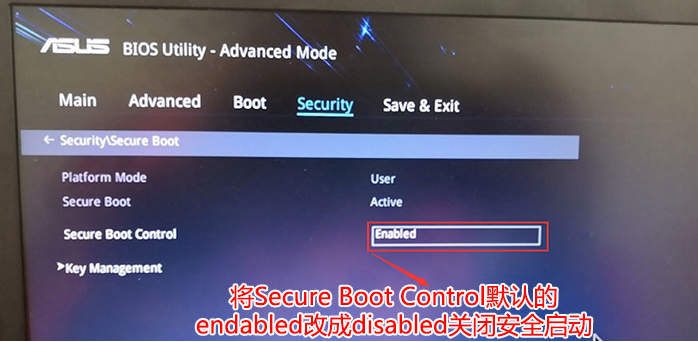
5. After restarting, switch to the BOOT option, change fast boot and csm support from disabled to enabled, and enable fast boot and csm support respectively. Boot and compatibility mode.
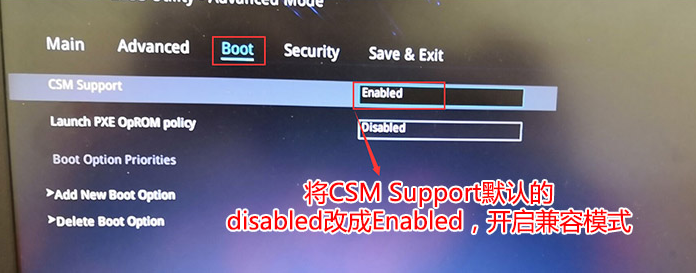
#6. Continue to change the boot option#1 option to U disk as the first startup item, and set it to U disk boot.
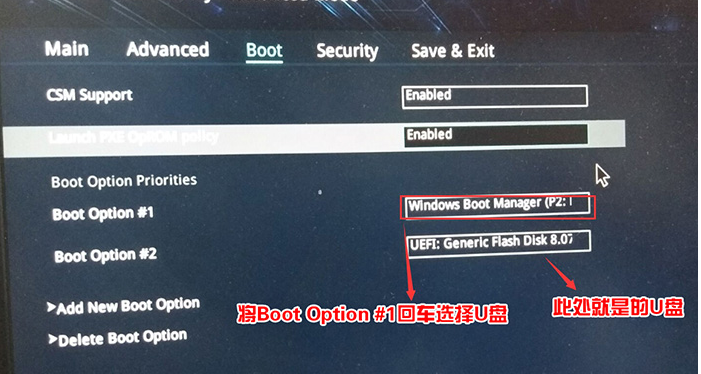
#7. Restart and press ESC to select the U disk startup item and press Enter to start the U disk boot.
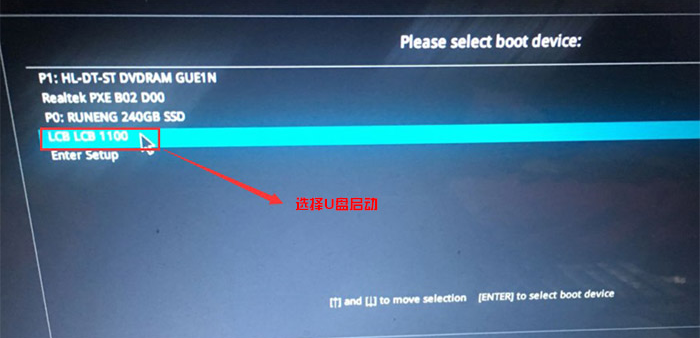
The above is the method of setting up the USB disk boot in bios. Friends who need it can refer to the tutorial.
The above is the detailed content of Picture and text display of how to set up USB disk boot in bios. For more information, please follow other related articles on the PHP Chinese website!




