How to cancel compatibility check in excel
How to cancel the compatibility check in excel: 1. Open the Excel file; 2. Enter the "File" tab; 3. Select "Options"; 4. Enter the "Compatibility Center"; 5. Select "Cancel compatibility check"; 6. Save and close the file.
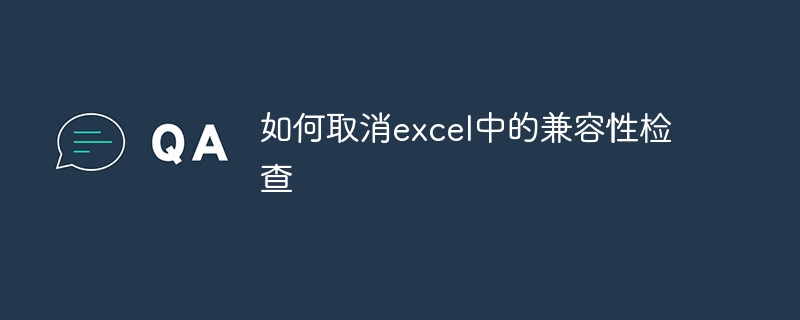
#When dealing with Excel files, we sometimes encounter compatibility issues. These problems may be caused by the fact that we are using a newer version of Excel software, while the recipient of the shared file is using an older version. To ensure that files can be opened and edited normally in different versions of Excel, Excel automatically performs compatibility checks. However, this may limit some functionality and formatting. If you are sure that the recipient's Excel version can support all functions and formats of the current file and want to cancel the compatibility check, you can follow the steps below.
Step 1: Open the Excel file
First, open the Excel file that you need to cancel the compatibility check. Depending on your operating system, you can do this by clicking on the Excel file in the folder or by clicking the "File" tab in the Excel software and selecting "Open."
Step 2: Enter the "File" tab
Once the Excel file is opened, you will see the interface of the Excel software. Click the "File" tab at the top, which will expand a drop-down menu.
Step 3: Select "Options"
In the drop-down menu of the "File" tab, you will see the option "Options". Click on it and this will open the settings page of the Excel software.
Step 4: Enter the "Compatibility Center"
Once you open the settings page, you will see a list of options on the left. Select Compatibility Center, which will display compatibility-related options and settings.
Step 5: Select "Cancel Compatibility Check"
In the "Compatibility Center" tab, you will see a "Cancel Compatibility Check" option. Check it and click the "OK" button.
Step 6: Save and Close the File
After canceling the compatibility check, you can now continue to use all functions and formats in the Excel file. After completing editing, click the "File" tab of the Excel software interface, and then select "Save" or "Save As" to save the file.
Please note that canceling the compatibility check may cause the file to not open and edit properly in older Excel versions. Therefore, before canceling the compatibility check, make sure that the Excel version used by the recipient can support all functions and formats in the file.
Summary
Cancel the compatibility check in Excel allows us to use more functions and formats when processing Excel files. This is useful for those who are using newer versions of the Excel software and want to take full advantage of its features. After following the steps above to cancel the compatibility check, remember to save and close the file. Remember, before canceling the compatibility check, make sure that the recipient's version of Excel can support all features and formats in the file.
The above is the detailed content of How to cancel compatibility check in excel. For more information, please follow other related articles on the PHP Chinese website!

Hot AI Tools

Undress AI Tool
Undress images for free

Undresser.AI Undress
AI-powered app for creating realistic nude photos

AI Clothes Remover
Online AI tool for removing clothes from photos.

Clothoff.io
AI clothes remover

Video Face Swap
Swap faces in any video effortlessly with our completely free AI face swap tool!

Hot Article

Hot Tools

Notepad++7.3.1
Easy-to-use and free code editor

SublimeText3 Chinese version
Chinese version, very easy to use

Zend Studio 13.0.1
Powerful PHP integrated development environment

Dreamweaver CS6
Visual web development tools

SublimeText3 Mac version
God-level code editing software (SublimeText3)

Hot Topics
 1793
1793
 16
16
 1736
1736
 56
56
 1587
1587
 29
29
 267
267
 587
587
 What is inflation
Jun 26, 2025 pm 06:37 PM
What is inflation
Jun 26, 2025 pm 06:37 PM
Inflation is a phenomenon of general price increases, including demand-driven, cost-driven and currency super-engineering; its impacts include shrinking deposits, unable to catch up with prices, and loans becoming "favorable"; response methods include appropriate investment, increasing income sources, controlling consumption rhythms and paying attention to policy trends.
 What is AI
Jun 26, 2025 pm 09:01 PM
What is AI
Jun 26, 2025 pm 09:01 PM
The core of artificial intelligence is algorithms, especially models that can learn laws from data, such as deep learning. It trains the system through a large amount of data, allowing it to make judgments on new situations, such as face recognition and chatbots. AI is not really intelligent, but statistical methods that mimic human behavior. Common applications include voice recognition (such as Siri), image recognition (such as Alipay face-scanning payment), recommendation systems (such as TikTok and Taobao recommendations), and autonomous driving. AI's capabilities have boundaries, it can only work within the scope of training data, has no real awareness, and relies on a large number of computing resources. When looking at AI, it should be rational. It is an efficient tool but not perfect. It can be used to improve efficiency, but it also needs to be wary of its limitations.
 How to take a screenshot
Jun 26, 2025 pm 09:13 PM
How to take a screenshot
Jun 26, 2025 pm 09:13 PM
Screenshot methods vary depending on the device. Common operations are as follows: 1. Windows: PrtScn full screen, Alt PrtScn screenshots the current window, Win Shift S free selection screenshots, Win PrtScn automatically saves; 2. Mac: Shift Cmd 3 full screen screenshots, Shift Cmd 4 selection or click window screenshots; 3. iPhone: Press the power home button model with Home button, and press the power volume plus key for the full screen model with Power Volume; 4. Android: Generally, the power volume down key, and some brands support gesture screenshots; 5. Special needs can be used to scroll screenshots, screen recording functions or third-party tools such as Snagit and Lightshot. Master the commonly used shortcut keys to be familiar
 What is my IP address
Jun 26, 2025 pm 05:49 PM
What is my IP address
Jun 26, 2025 pm 05:49 PM
YourIPaddressisessentialforinternetconnectivityandnetworkmanagement.TocheckyourpublicIPaddress,search“WhatismyIP?”onGoogle,useasmartphonebrowser,orvisitdedicatedwebsiteslikewhatismyipaddress.com.ForyourlocalIPaddress,followthesesteps:1)OnWindows,open
 How to write a resume
Jun 27, 2025 am 02:16 AM
How to write a resume
Jun 27, 2025 am 02:16 AM
The key to writing a good resume is to clarify the goals, concise structure, and focus the content. First, the resume should be tailored for specific positions, adjust the content according to the position requirements, highlighting the matching skills and experience; second, the structure should be clear, including contact information, personal profile, experience and other modules, and distinguish them with titles and boldness to avoid large paragraphs of text; third, the experience description should be spoken with facts and data, and the verbs should be started with digital quantization and achievement-oriented methods to show actual value; finally, pay attention to the details of the layout, unify the font and spacing, use PDF format, and standardize the name of the file to improve professionalism. Repeated modifications or asking others to check will help improve the quality of your resume.
 How to convert PDF to Word
Jun 27, 2025 am 02:18 AM
How to convert PDF to Word
Jun 27, 2025 am 02:18 AM
The key to converting PDF to Word is to select the right tool and pay attention to the format preservation. ① Use Adobe Acrobat to directly export to .docx, which is suitable for text-type PDF and is not easy to mess with. The operation steps include opening the file, clicking "Export PDF", selecting the format and downloading and checking; ② Online tools such as Smallpdf and iLovePDF are suitable for daily simple conversion, but you need to pay attention to privacy risks and possible format confusion; ③ New version of Word supports direct import of PDF, which is suitable for situations where only small edits are required. The operation is to insert files and automatically identify content by Word; ④ Scanned files must first use OCR tools to identify text, and pay attention to details such as font changes and misalignment of column tables. It is recommended to manually adjust after conversion to ensure that
 How to check my graphics card driver version
Jun 30, 2025 am 12:29 AM
How to check my graphics card driver version
Jun 30, 2025 am 12:29 AM
If you want to view the graphics card driver version on your computer, you can do it by: 1. Use Device Manager to view: Win X to open the Device Manager, expand the display adapter, right-click the graphics card to select properties, and view the version and date in the driver tab; 2. View through DirectX diagnostic tool: Win R enter dxdiag to view the driver version and related graphics information in the display tab; 3. Use the official software of the graphics card manufacturer to query: such as NVIDIA's GeForceExperience, AMD's Radeon Software or Intel's Driver&Support Assistant, the main interface will display the current driver status and support updates; 4.
 How to build a website
Jun 26, 2025 pm 10:56 PM
How to build a website
Jun 26, 2025 pm 10:56 PM
The key to building a website is to select the right tools and follow a clear process. 1. First, clarify the website goals and types, such as blogs, official websites, e-commerce, etc., and select adapter tools, such as WordPress, Shopify or Wix. 2. Register the domain name (recommended.com) and select a hosting platform, such as hosting, Vercel or Netlify. 3. Design the page structure, including homepage, about us, product pages, etc., to ensure that the layout is clear and easy to use. 4. After going online, continue to optimize content, check links, adapt to mobile terminals, and improve visibility through SEO. Follow the steps and the website construction can be completed within a few days.




