
I believe some computer enthusiasts have used virtual machines. Among them, the most used one is the VMware virtual machine. But today we are going to share with you another method of using a virtual machine and teach you how to use it. Start the virtual machine in win10 system.
1. Press the Win R key combination to open Run, enter control, and press Enter or OK to open the control panel.
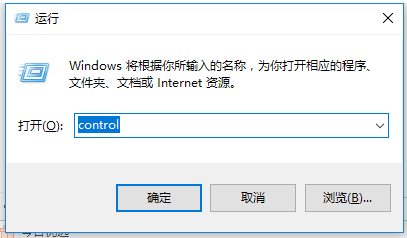
#2. Among all control panel items, press the view mode in the upper right corner to large icons, and then find Programs and Features. In the Programs and Features window, click on the left to turn Windows features on or off.
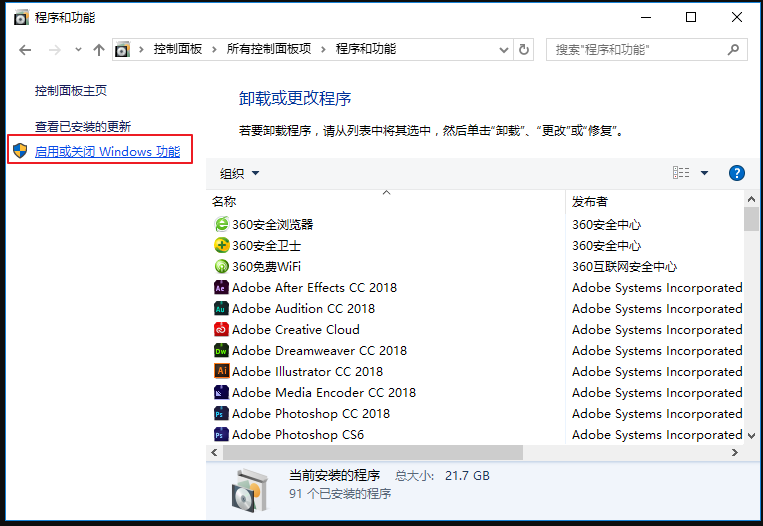
3. In the Windows function window, check Hyper-V, the system will allocate relevant hardware and software, wait for a while, and then don’t forget to restart Get off the computer.
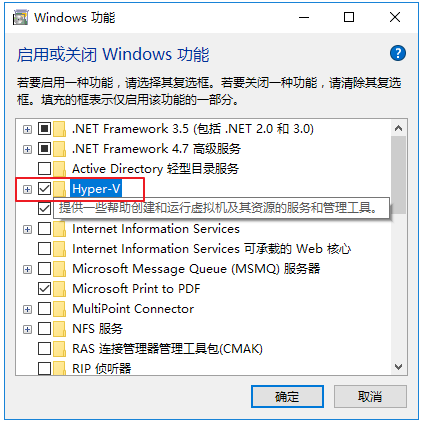
4. After restarting the computer, click on the Start menu and we will be able to find the newly added Hyper-V manager. After running it, select the local computer as the server and create a new one. virtual machine.
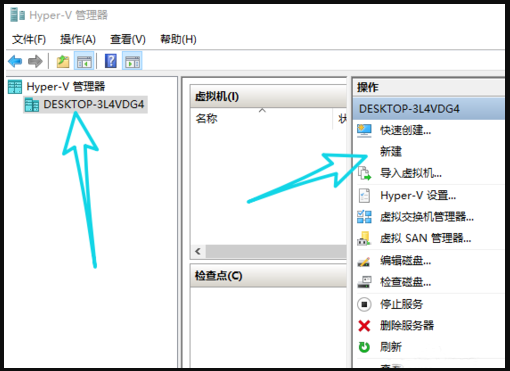
#5. During the process of creating a new virtual machine, you need to configure some parameters. The important ones are setting the memory size, selecting the operating system, etc. The memory size should not exceed the local computer memory, nor should it be too small, at least 2G. In addition, you need to prepare relevant system images. You can put them on the local hard disk or mobile hard disk, as long as you can find the path.
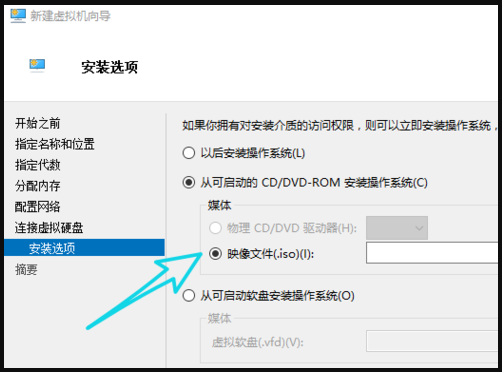
#6. Next is the network configuration to ensure that the virtual machine can use the local network and access the Internet. Click on the virtual machine switching manager on the right, select the external network, and click OK.
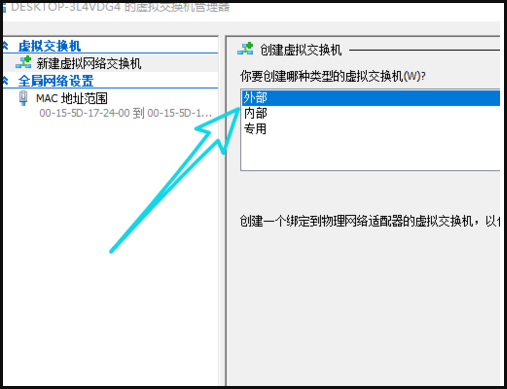
#7. During the process of configuring the virtual machine network, the local computer will be disconnected, please reconnect. If after configuring the network and a blue screen appears on the computer when you reconnect to the network, it means that the computer hardware is insufficient and cannot support it, which means that you can only change the computer.
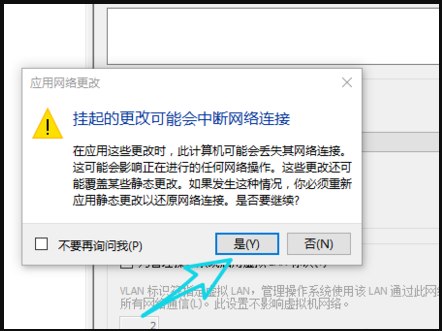
#8. After everything is done, right-click the virtual machine name and select Connect to the virtual machine. This will enter the normal system installation process.
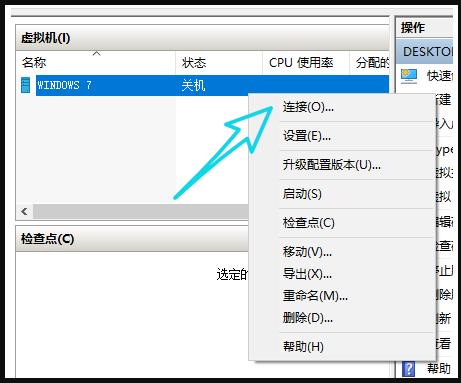
The above are the detailed steps to enable virtual machines in win10. If you want to use the virtual machine function that comes with win10 computers, you can follow the above steps. It’s set up, go and try it out now.
The above is the detailed content of How to use the virtual machine that comes with win10. For more information, please follow other related articles on the PHP Chinese website!




