
Nowadays, many new computer motherboards support win10 system, and the win10 system is also installed. If you want to change win10 to win7 system, you generally need to enter the bios to make some settings, otherwise problems such as blue screen will easily occur. So how to set up Lenovo computer win10 to win7bios? The editor below will teach you how to change the settings of Lenovo win10 to win7bios.
The specific steps are as follows:
1. First, turn off secure boot. Turn on the computer and press F12 and other startup hotkeys to enter the bios. Generally, there will be a key prompt when the logo appears. After entering the bios interface, select Security, then select secure boot and press Enter to set it to disabled so that the motherboard supports win7 system mode.
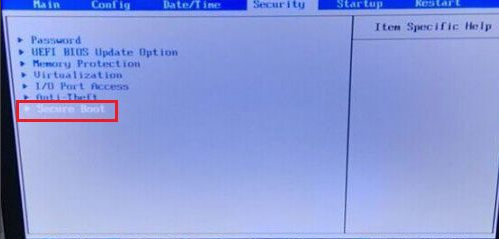
#2. Select Exit and set the last OS Optimized Defaults item to disabled.
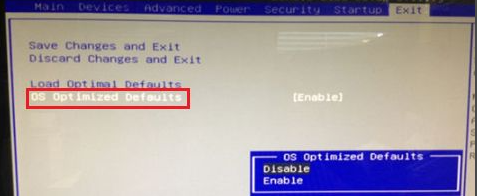
3. Select Startup, then select CSM and set it to enabled (open), and set the boot mode to uefi only.
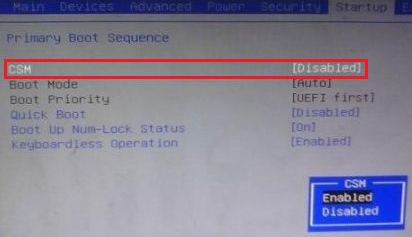
4. In the last step, select Devices and then select ata drive setup and press Enter. Select configure sata to set it to ahci.

#5. Finally, press f10 to save and exit to install the win7 system. To install win7 system, you can refer to the following tutorial: http://www.xiaobaixitong.com/video1/32523.html.
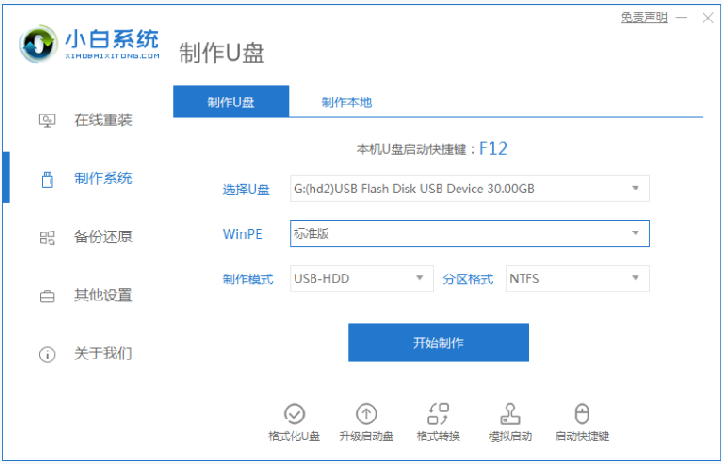
The above is how to change the settings of Lenovo win10 to win7bios. Friends in need can refer to the tutorial to operate.
The above is the detailed content of Teach you how to change the settings of Lenovo win10 to win7bios. For more information, please follow other related articles on the PHP Chinese website!




