
When installing the system, we all learned that in order to use a U disk to install the system, the U disk boot settings must be performed first. In addition to using the startup shortcut keys to directly select the U disk to boot, you can also use BIOS settings to let the computer boot from the U disk. How to do it? This article will introduce how to set up the USB boot bios. let us see.
1. When we enter the bios interface settings, we need to perform several important operations on the interface, so we need to understand the instructions at the bottom of the interface: the arrow keys on the keyboard move the cursor; the return key means OK; F10 means save and exit.
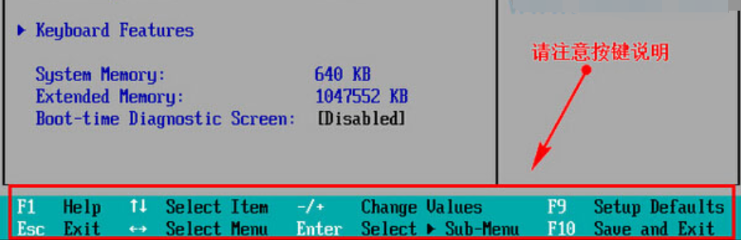
2. After entering the bios interface, move the cursor to boot, and then find the option of the USB flash drive (different computers display some differences, usually displayed as the USB flash drive name or USB beginning). The mobile device is removebledevice, which is reflected in this interface.
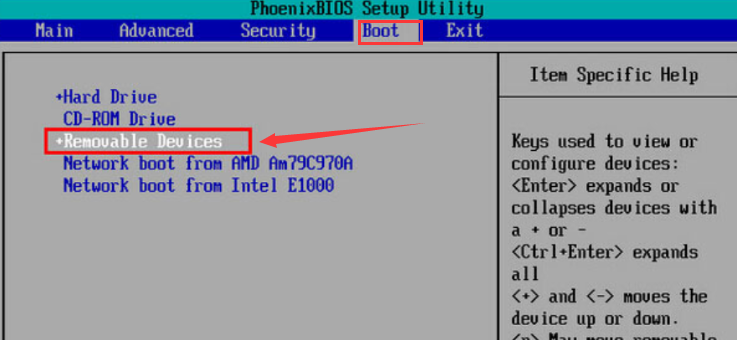
#3. Then we need to move removebledevice to the top to set the USB disk to boot. Press the key to move up.
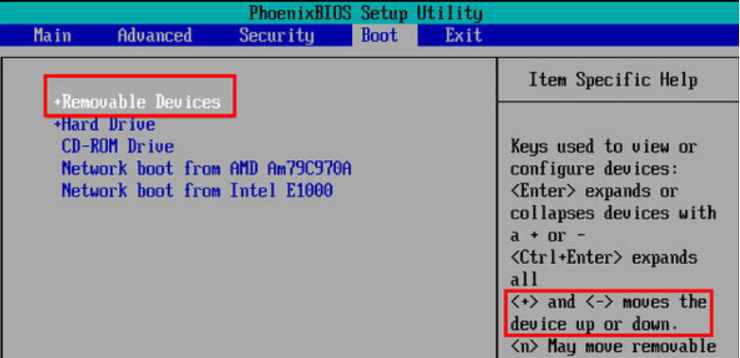
#4. Finally, we complete the settings, press F10, select yes in the pop-up window, press Enter to confirm, and then restart and boot from the USB disk.
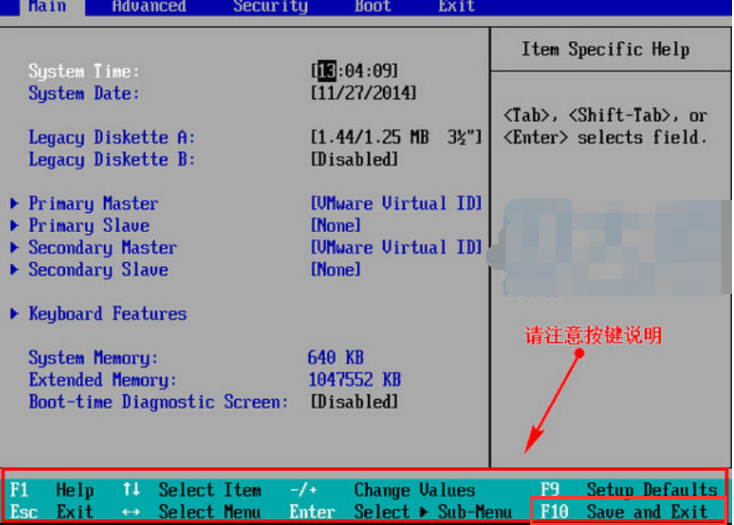
The above is an introduction to the USB boot bios setting method. I hope it will be helpful to everyone.
The above is the detailed content of Introducing the USB boot bios setting method. For more information, please follow other related articles on the PHP Chinese website!




