
When Lenovo Windows 10 users encounter an unsolvable system exception, they want to solve it by restoring factory settings. How to restore Lenovo Windows 10 to factory settings? Continue to press the F12 key to enter the recovery page, select Chinese Simplified, Microsoft Pinyin, Search and Answers to Exercises, and Recover from the Drive. Then select a method according to your own needs, and then just wait for the system to recover.
How to restore factory settings on Lenovo computer Windows 10:
1. Keep pressing the [f12] function key when booting to enter the recovery page.
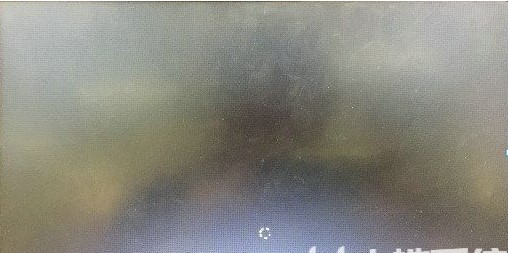
#2. Use the keyboard arrow keys to move to [Simplified Chinese] and hold down the Enter key.
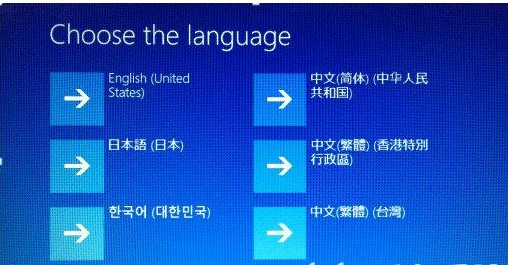
#3. On the keyboard layout selection page, select [Microsoft Pinyin], and then click [Search and Answers to Exercises] - [Restore from Drive].
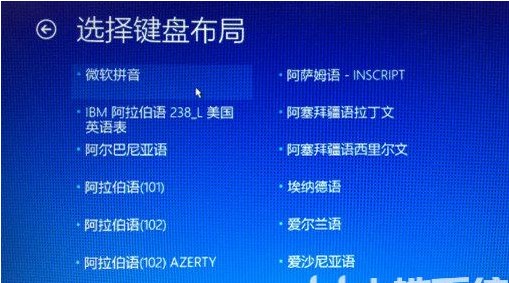
#4. Then select [Remove Only My Files] or [Safely Wipe Drive] according to the specific situation. Had to delete and factory reset my files in about thirty minutes, just following a few basic steps. Restoring Lenovo Windows 10 to factory settings takes 1-2 hours and includes a complete secure wipe of the drive.
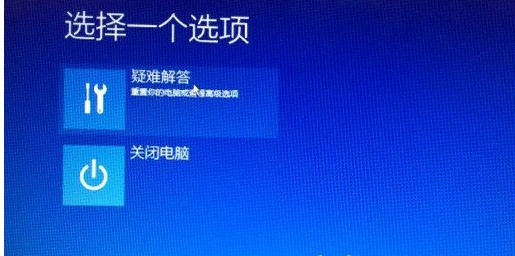
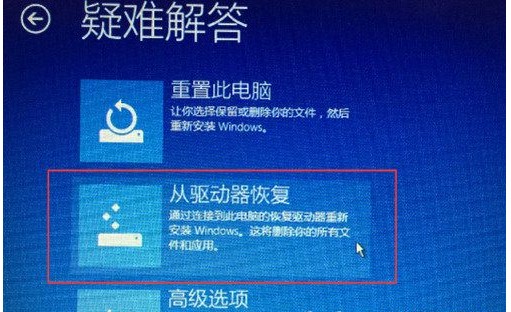
Then actually do it.
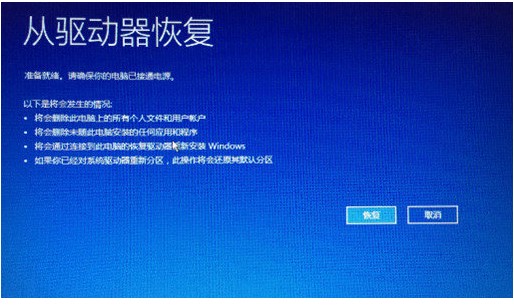
#5. After running the computer for a period of time, you will enter the Lenovo computer recovery page. In the future, you only need to perform commonly used settings to use the computer again.
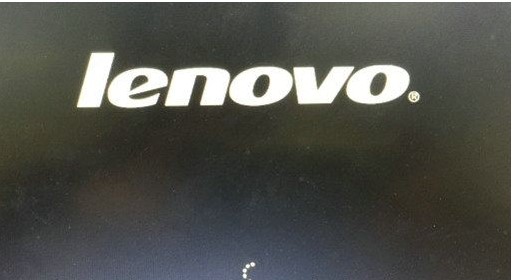
Then actually do it.
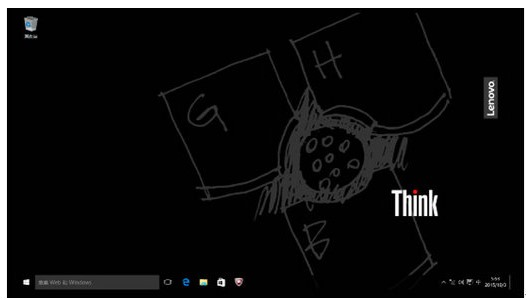
The above is an example tutorial on how to restore factory settings on Lenovo win10. I hope it will be helpful to you friends.
The above is the detailed content of How to restore factory settings for Lenovo computer Windows 10. Example tutorial for restoring factory settings for Lenovo computer Windows 10.. For more information, please follow other related articles on the PHP Chinese website!




