
We often rely on printers to print documents in order to use computers at work. Many friends ask me how to share a printer between two computers in win10 system, so today I will share with you how to share a printer between two computers in win10 system. Let’s take a look below!
How to share a printer between two computers in win10 system:
1. Open the control panel, click and select [Network and Internet] - [View network status and tasks].
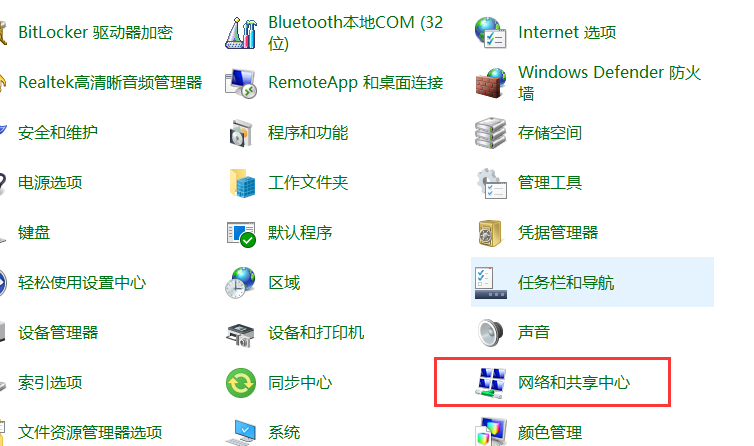
#2. Click [Change advanced sharing settings].
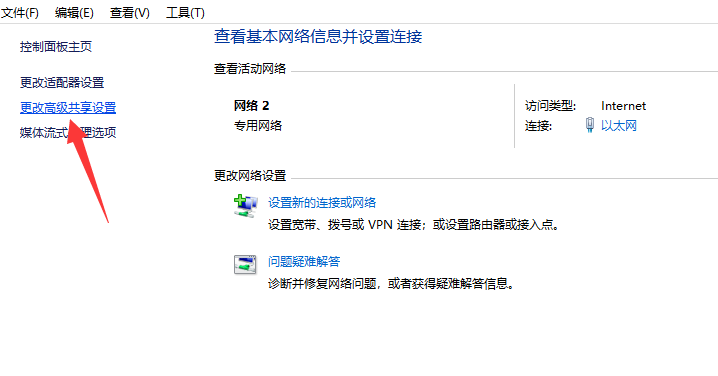
3. Select [Private, Guest or Public] - [Enable Network Discovery] and [Enable File and Printer Sharing].
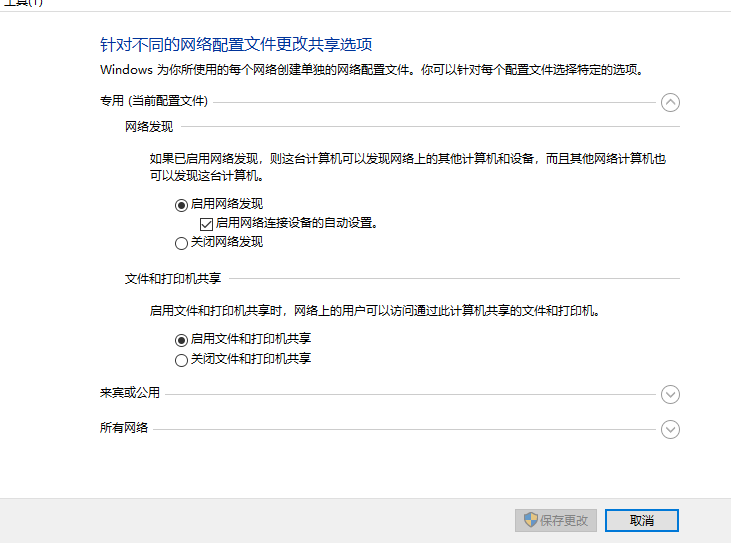
4. Under the "All Networks" option, check [Turn off password-protected sharing] and click [Save changes].
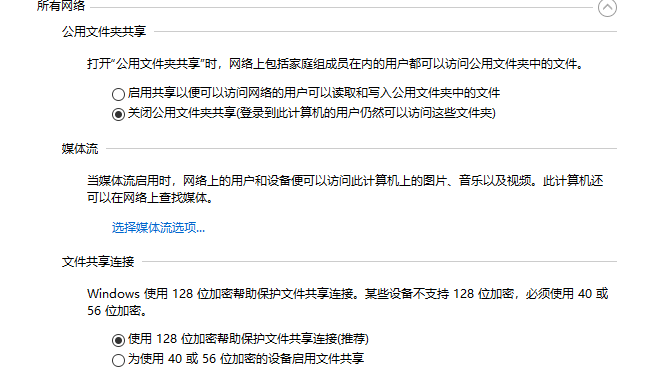
#5. Double-click to open the Control Panel, select [Hardware and Sound] - [View devices and printers].
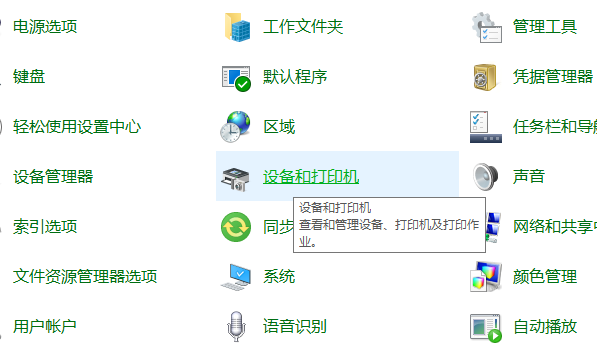
#6. Right-click [Printer] and select [Printer Properties].
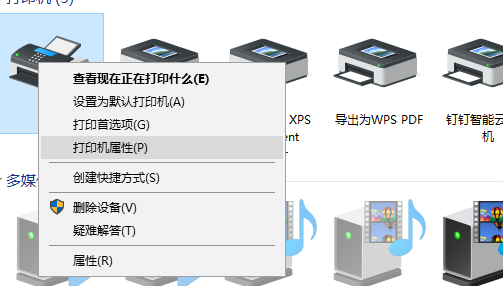
7. Select [Sharing], check [Share this printer], and then click [OK] to complete the sharing settings.
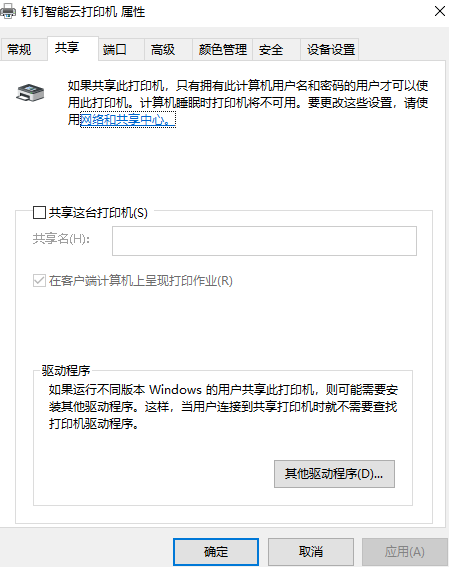
#The above is about how to share a printer between two computers in win10 system! Hope it helps everyone!
The above is the detailed content of Teach you how to share a printer between two computers in win10 system. For more information, please follow other related articles on the PHP Chinese website!




