
How to connect to remote desktop in win home version? I don’t know how many friends know this operation. If you don’t know, take a look at the method below.
1. After turning on the computer, enter the system desktop and double-click the computer icon on the desktop to enter the computer.
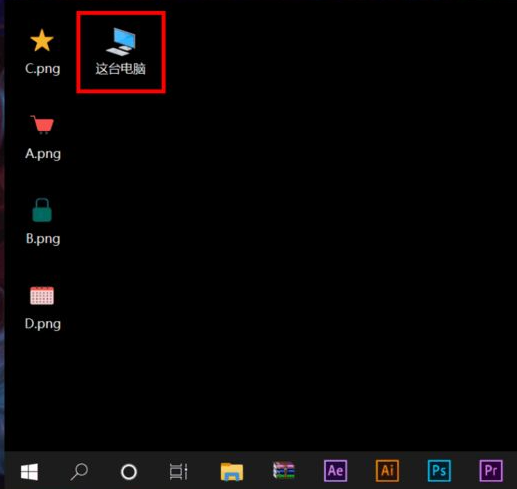
#2. After entering the computer, right-click the mouse in the blank space and select the properties menu in the right-click menu to enter.
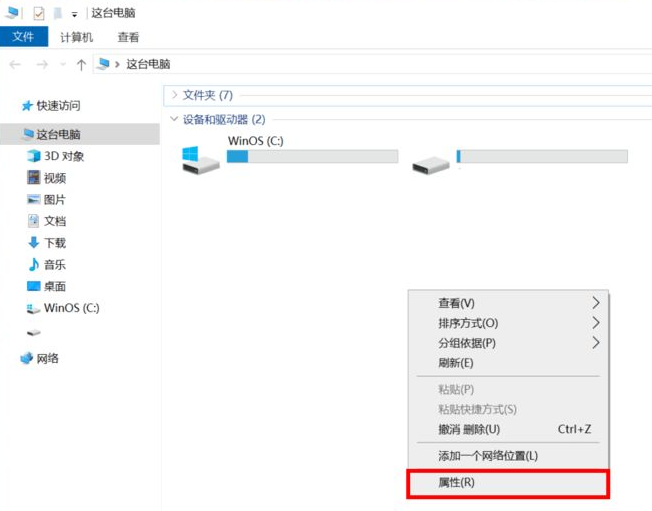
#3. After opening the system properties, find and click Remote Settings in the menu bar on the left side of the window to enter.
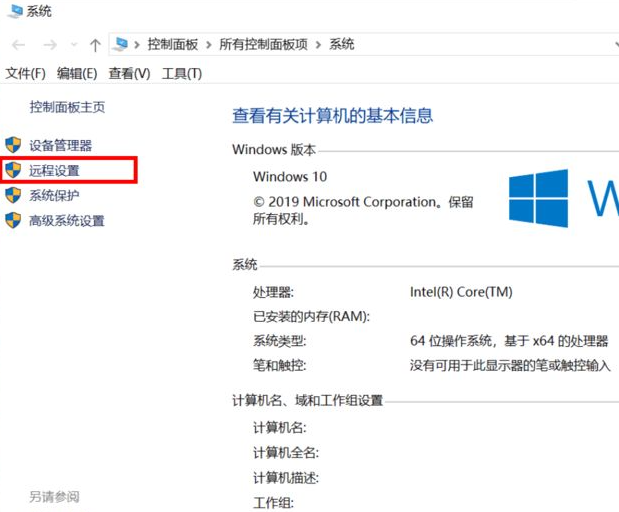
#4. After entering, check the Remote Assistance option of Allow remote assistance to connect to the computer and click OK.
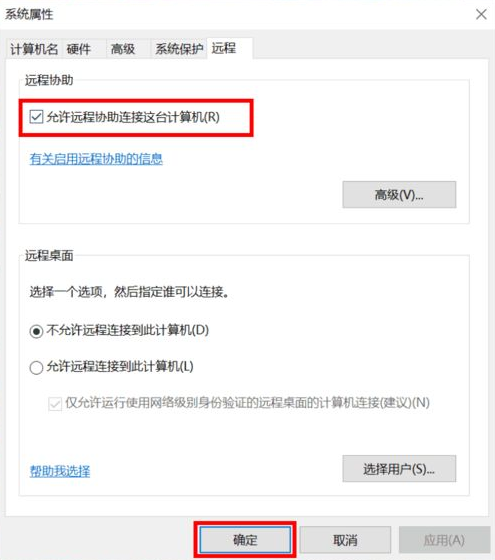
#5. Then click the search button on the taskbar at the bottom of the desktop and enter the Remote Desktop Connection application in the search box.
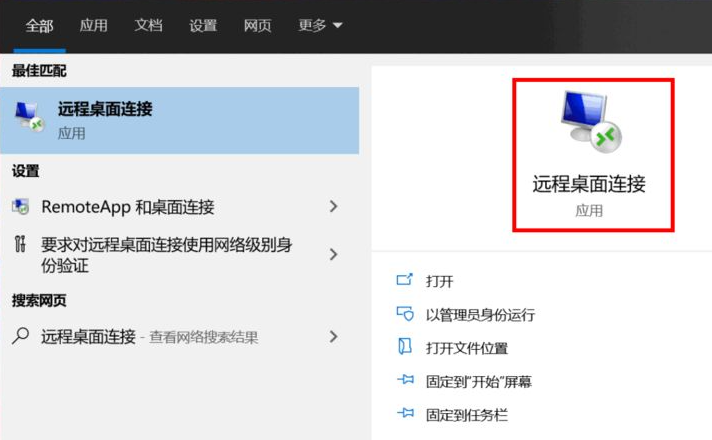
#6. Click Remote Desktop Connection in the search results, open it and enter the IP address of the computer you want to connect to in the computer input box.
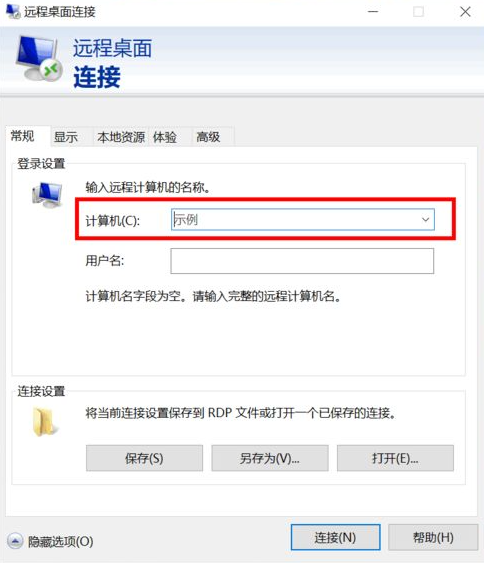
#7. After entering, click the connect button at the bottom of the window to connect to the remote desktop.
The above is how to connect to the remote desktop in win10 home version. I hope it will be helpful to everyone.
The above is the detailed content of How to connect to remote desktop in win10 home version. For more information, please follow other related articles on the PHP Chinese website!
 Introduction to reasons why remote desktop cannot connect
Introduction to reasons why remote desktop cannot connect
 What are the methods of remote computer maintenance?
What are the methods of remote computer maintenance?
 How to solve the problem of invalid database object name
How to solve the problem of invalid database object name
 What is the main difference between c language and python?
What is the main difference between c language and python?
 The difference between JD.com's self-operated and official flagship stores
The difference between JD.com's self-operated and official flagship stores
 How to solve invalid syntax in Python
How to solve invalid syntax in Python
 insert statement usage
insert statement usage
 Usage of sprintf function in php
Usage of sprintf function in php




