
User folder names and account names are set during user account setup. However, for some reason, you may need to modify your user folder name on Windows 11.
Unlike renaming a standard folder, this process is not that simple. In this guide, we've provided the right information to make the process incredibly easy.
As mentioned before, changing user folder names on Windows 11 is not as simple as renaming a normal folder. Even if you change the user account name, the user folder name will remain the same.
According to Microsoft's recommendations, do not modify the name of the user folder as this may cause some applications to not work properly. This is because the registration pathnames for these will be changed from the default values.
Although this can be solved by changing the path of the faulty application and process, so no lasting damage is caused.
However, it is recommended that you do not change your user folder name unless you have a good reason.
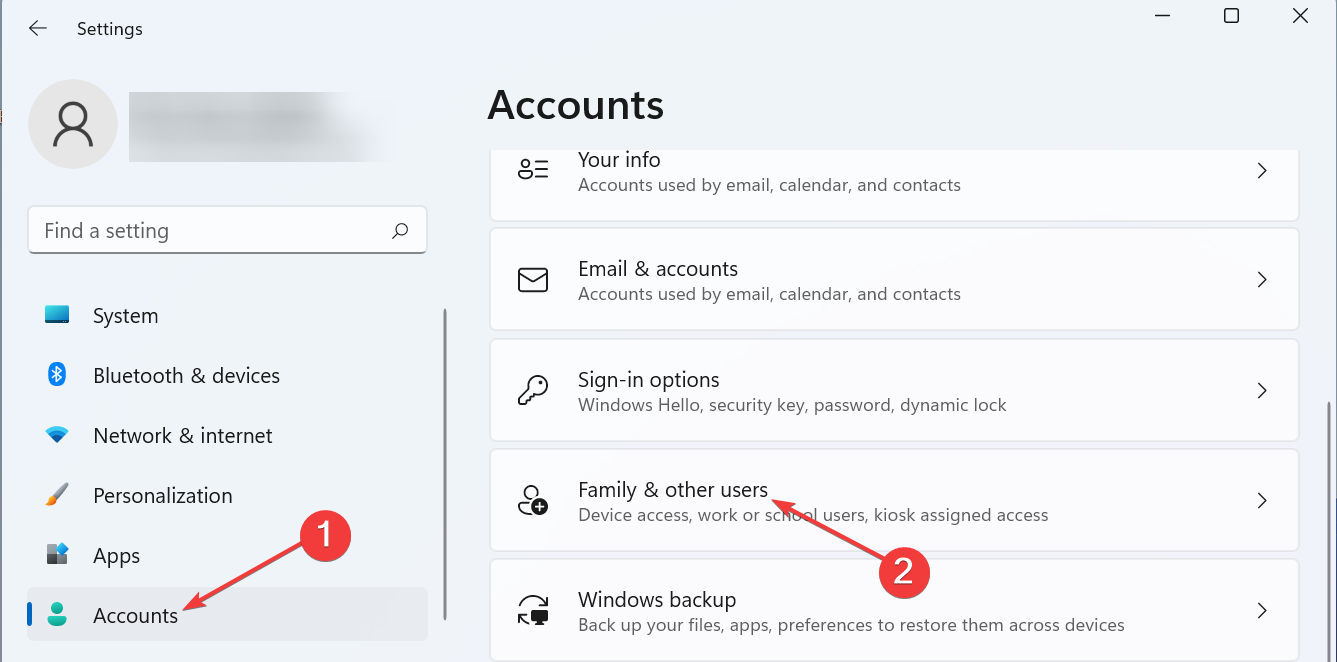
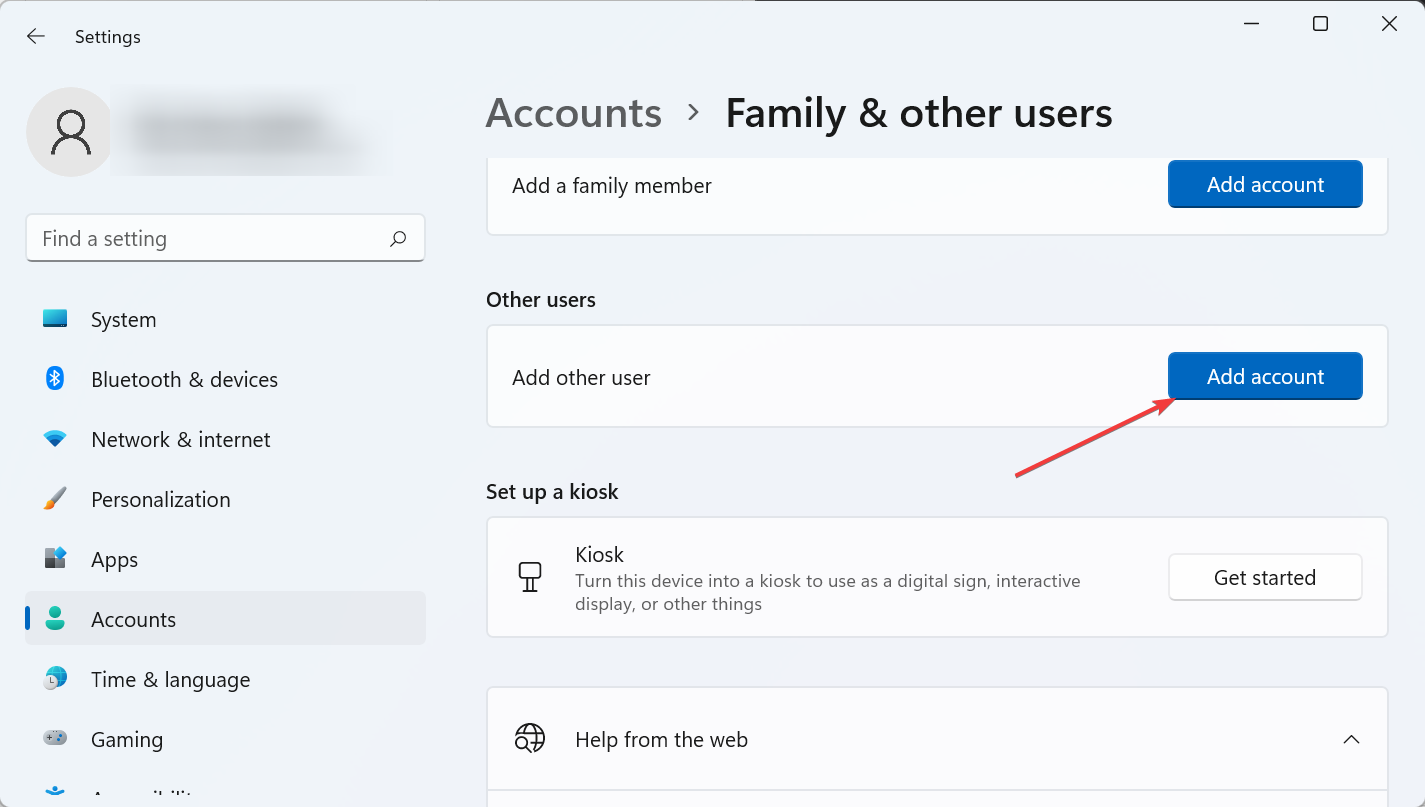
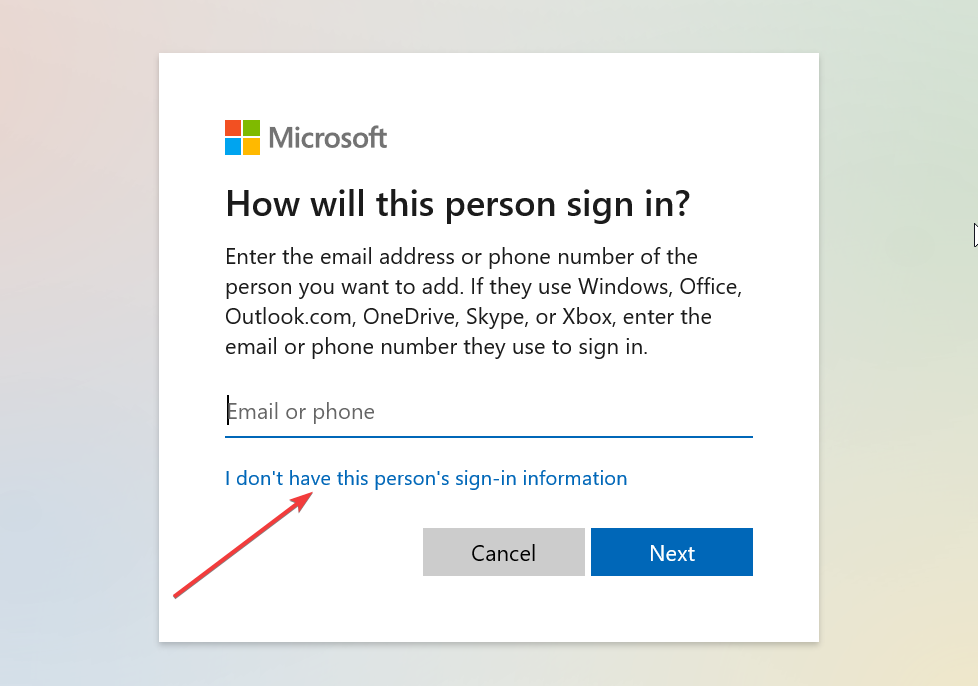
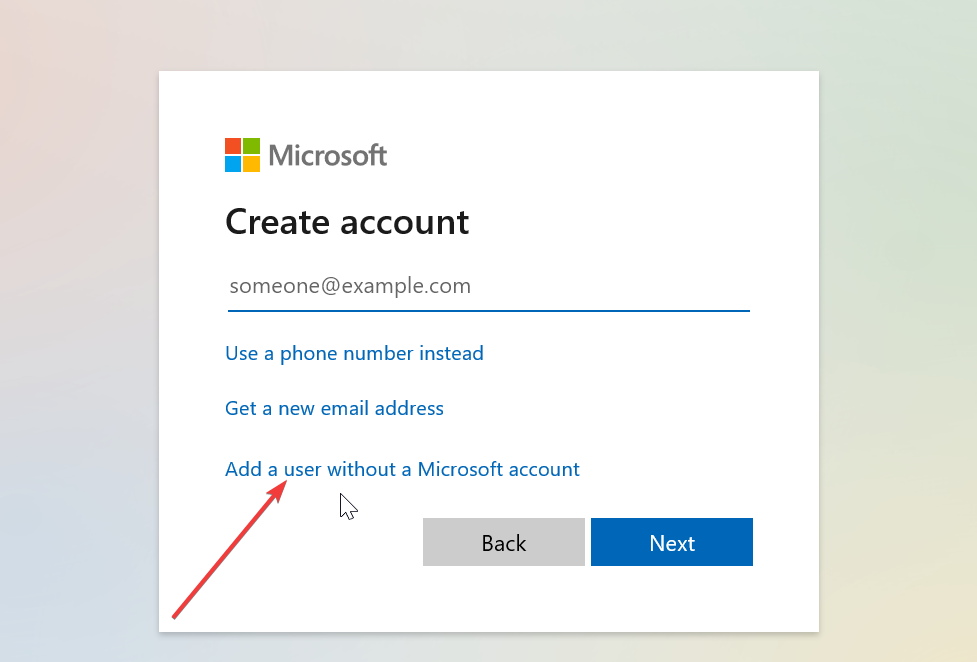
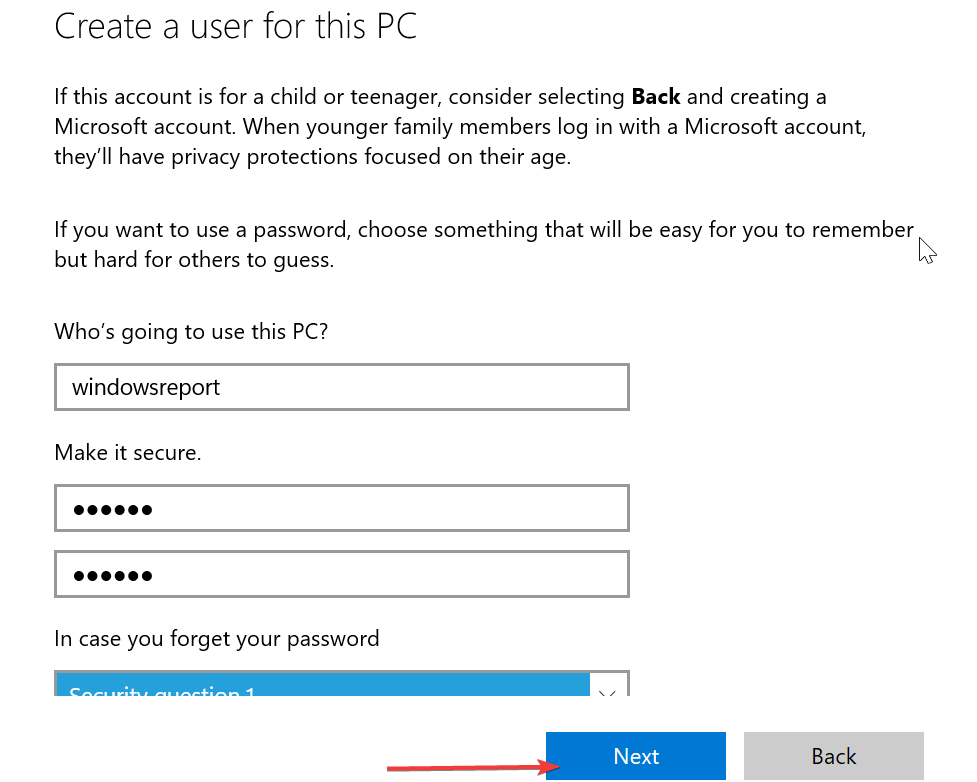
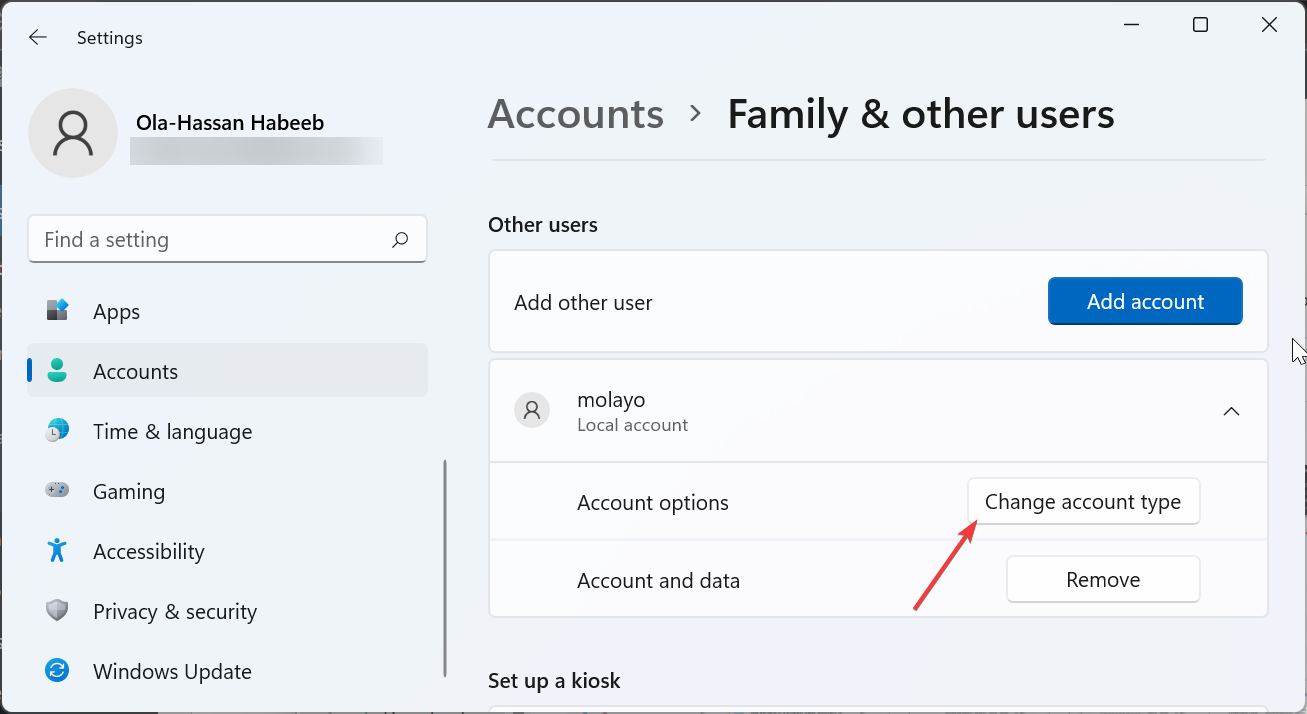
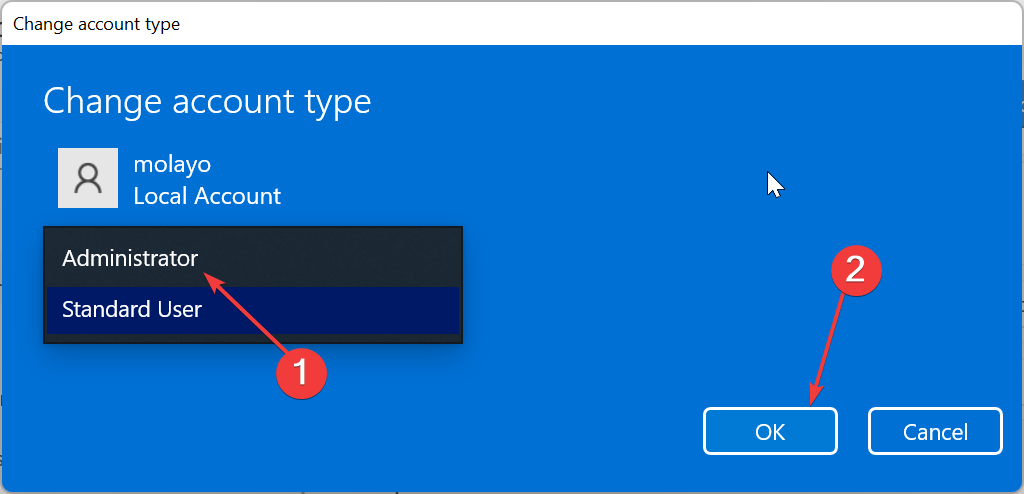
To change user folder names on Windows 11, you need to first create a new administrator account. This is because you cannot change the account you are currently logged into.
If you don't want to go through the stress of creating a new admin account, as shown above, you can enable a hidden admin account instead.
After creating the new administrator account, you must continue to the next section to determine the account SID.
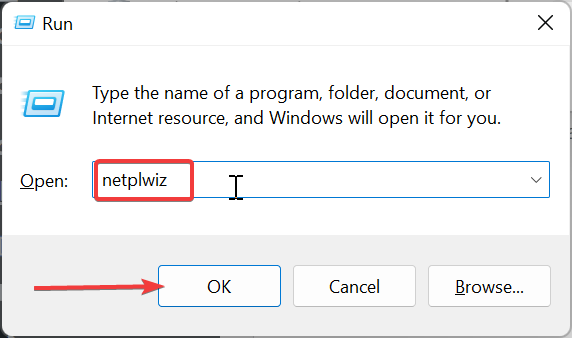
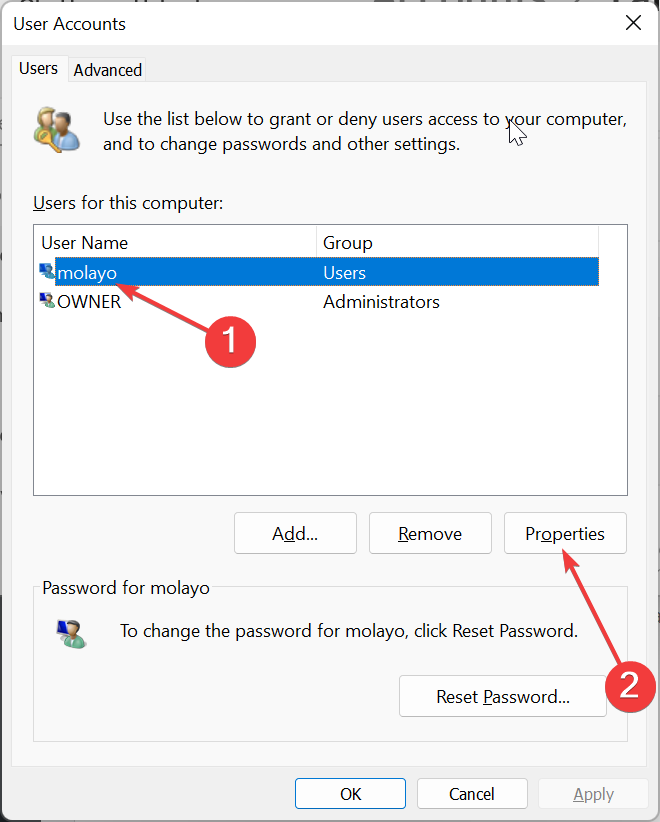
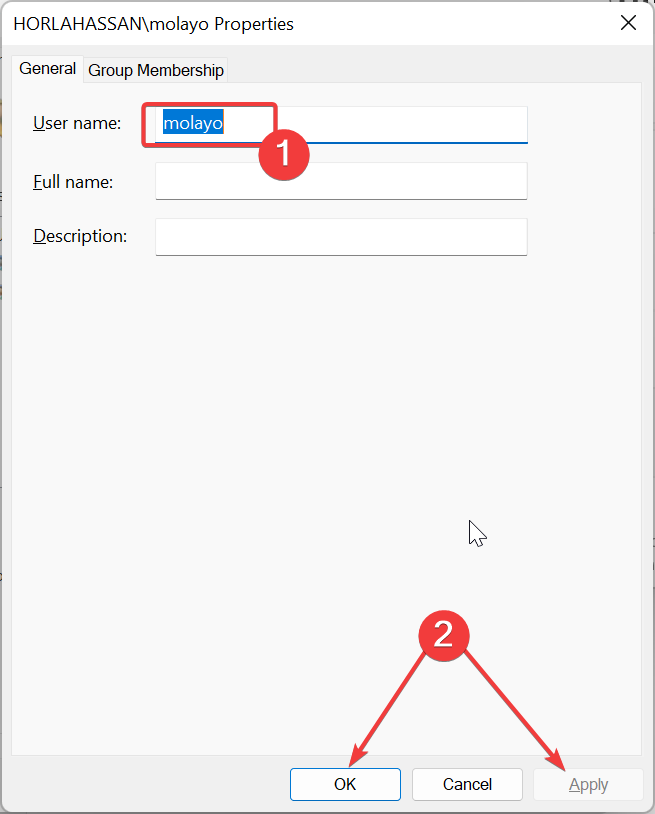
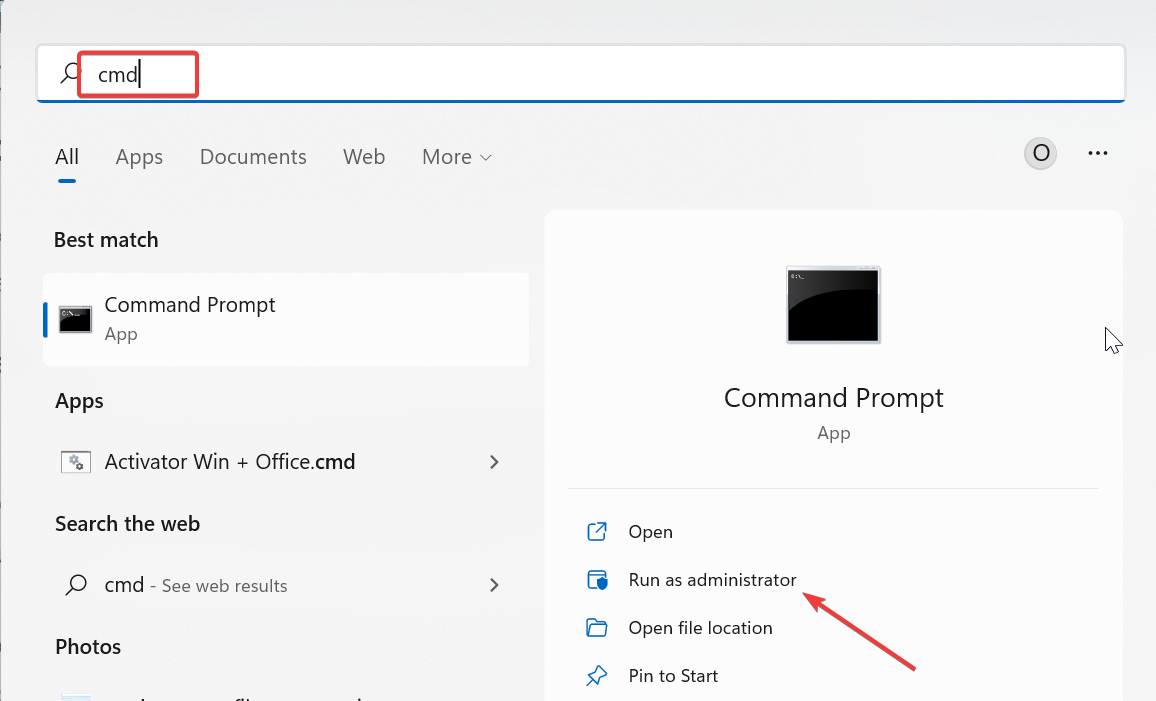
wmic useraccount get name,SID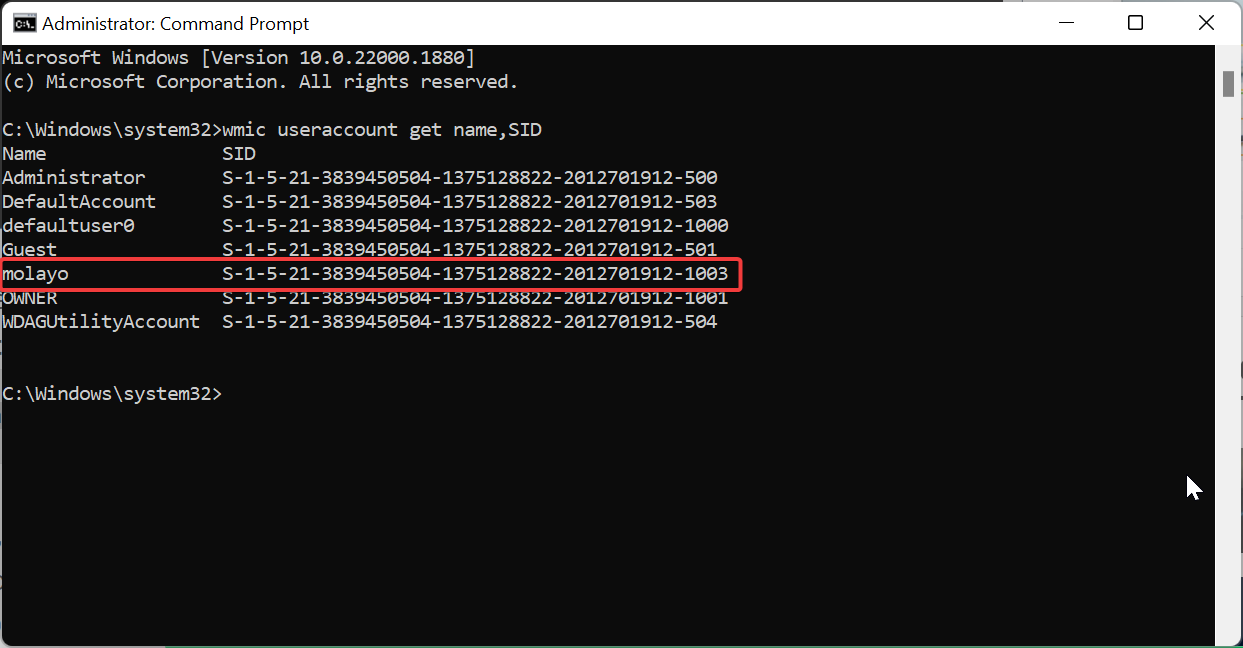
Some PC problems are difficult to solve, especially when Windows' system files and repositories are missing or corrupted.
Be sure to use a specialized tool, such asFortect, which will scan for corrupted files and replace them with new versions from their repository.
Before changing the user folder name on Windows 11, you must make sure you know the account's SID. First, set a username for the new administrator account to distinguish it from the old account.
You then need to run a command to determine the SID of the account you want to change. Once this is done, you must continue to the next section to change the user folder name from the registry.
Please note that you need to proceed with caution during this step as mistakes can be costly. It's best to create a restore point before continuing.
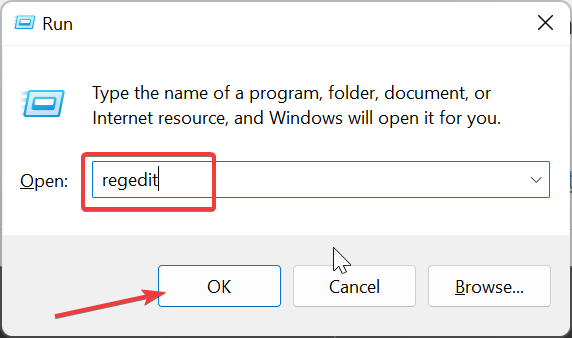
HKEY_LOCAL_MACHINE\SOFTWARE\Microsoft\Windows NT\CurrentVersion\ProfileList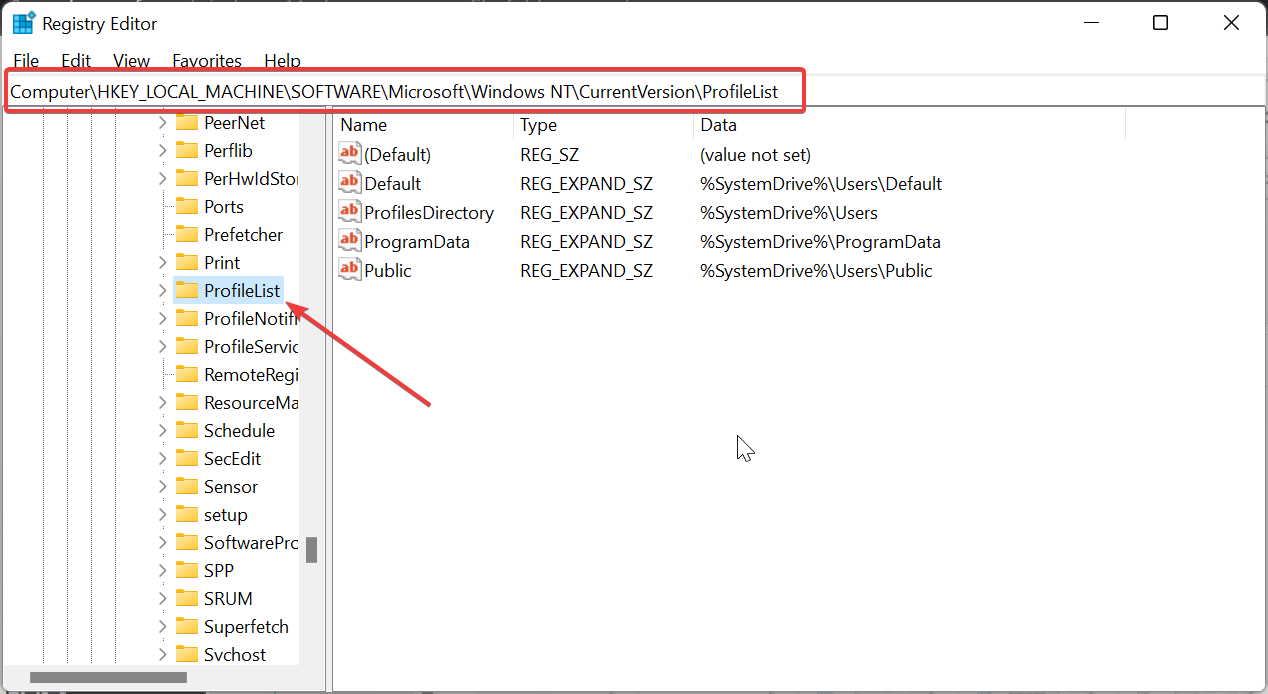
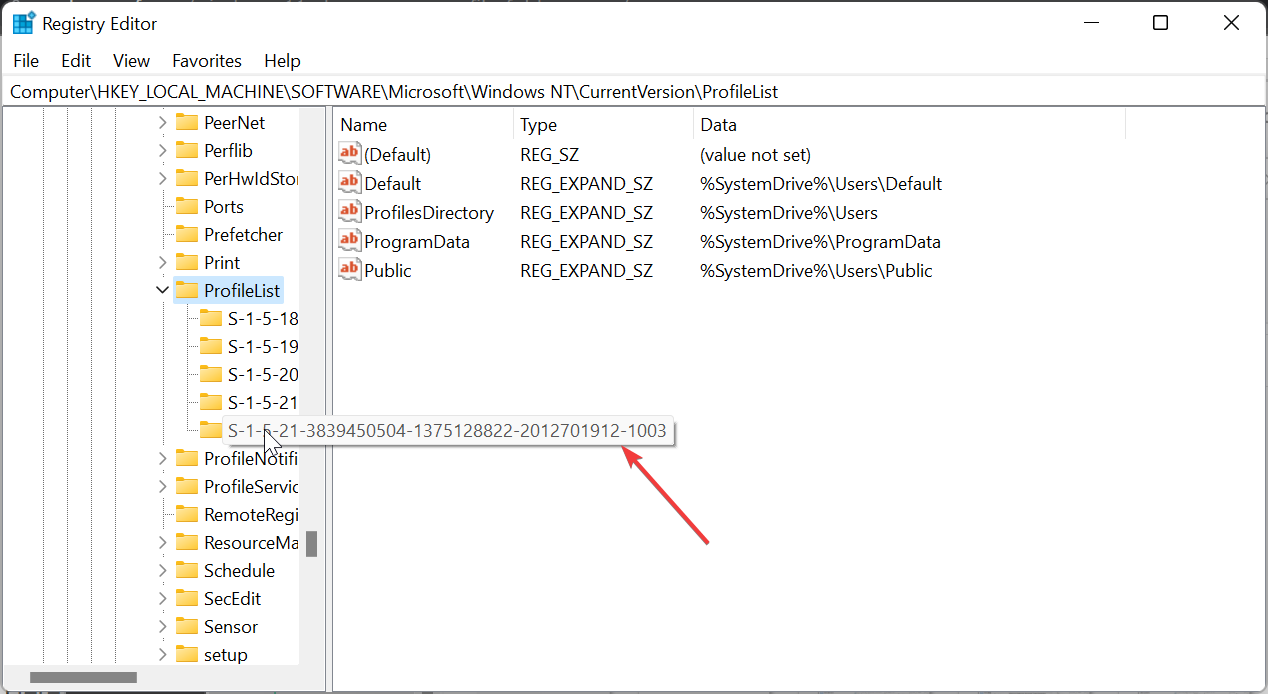
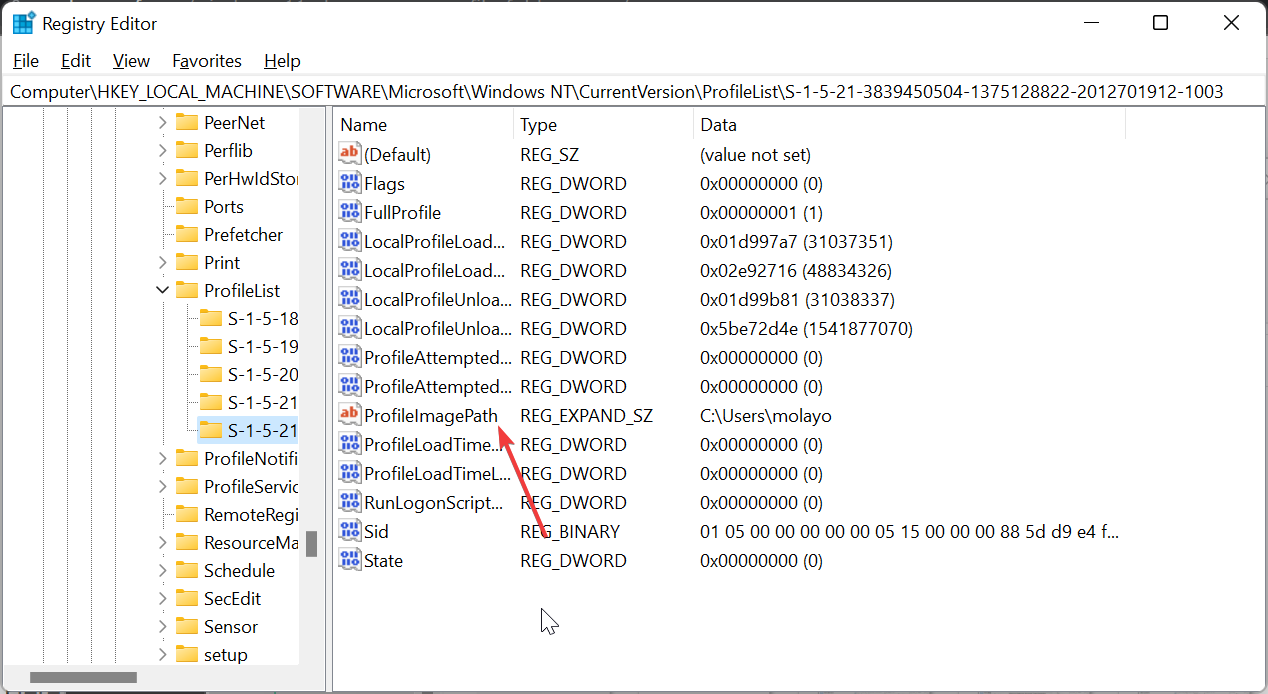
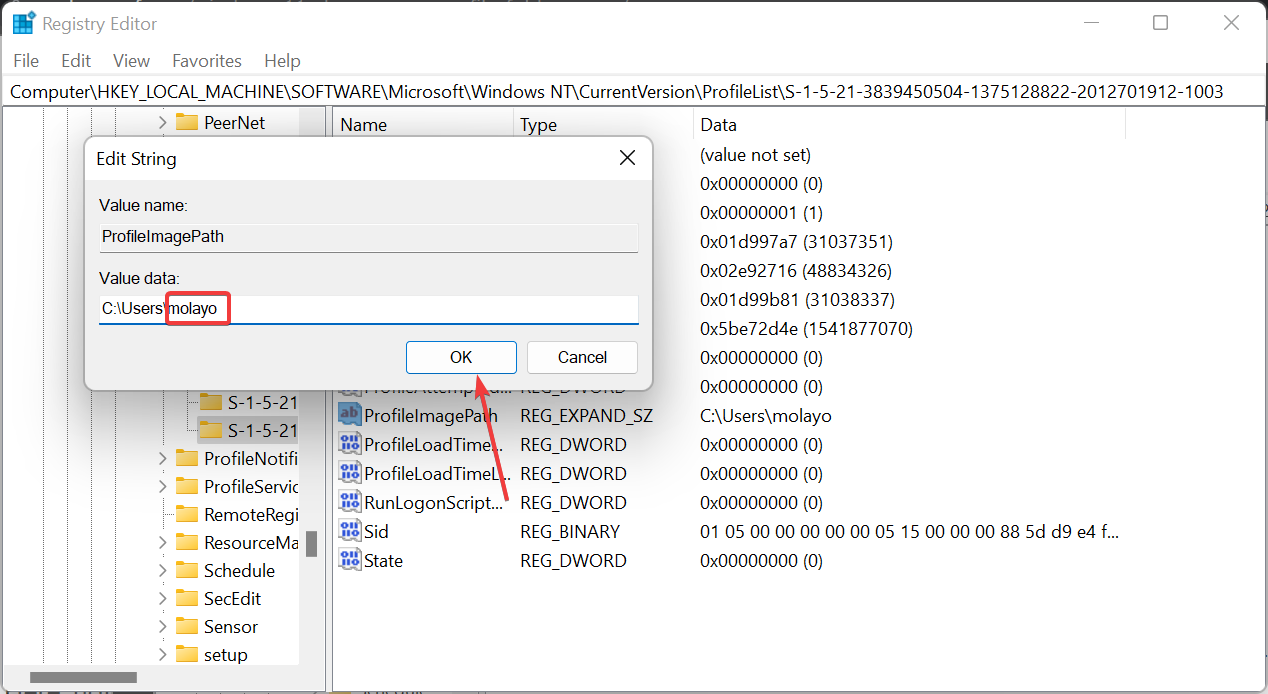
This is the most integral part of the process and it requires you to be careful. After changing the user folder name in Registry Editor on Windows 11, you can now proceed with the following sections to complete the process.
C:\Users\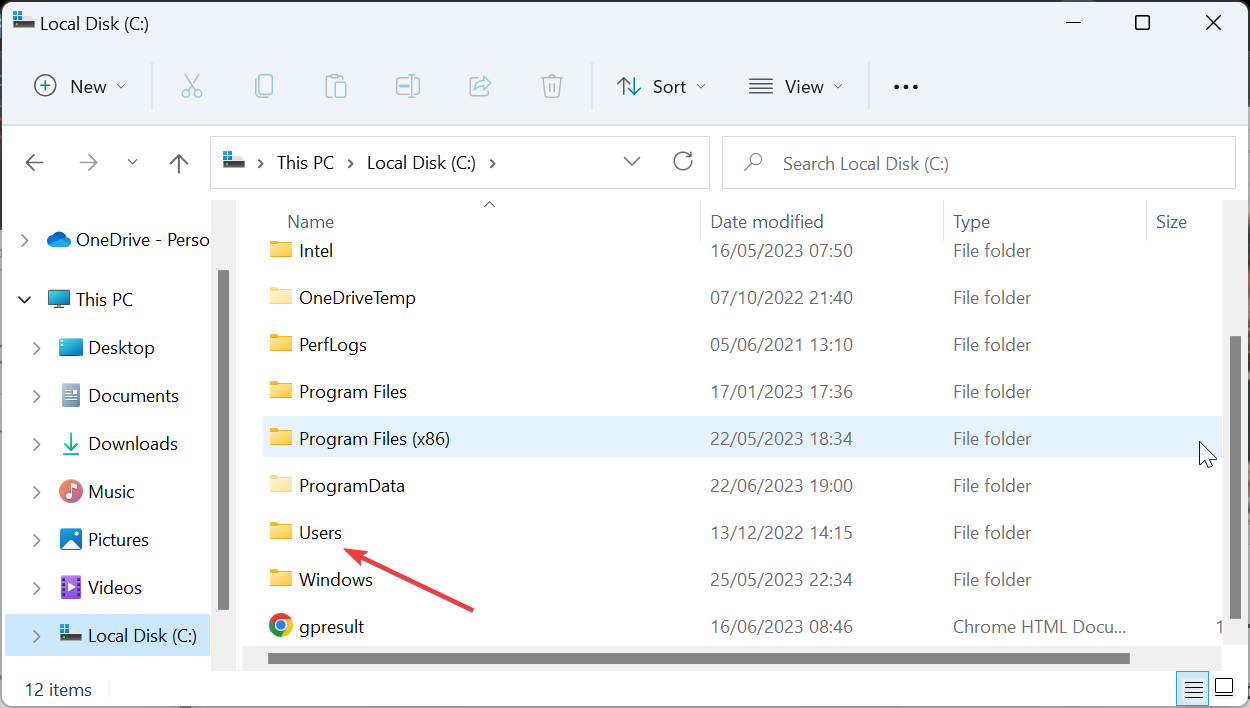
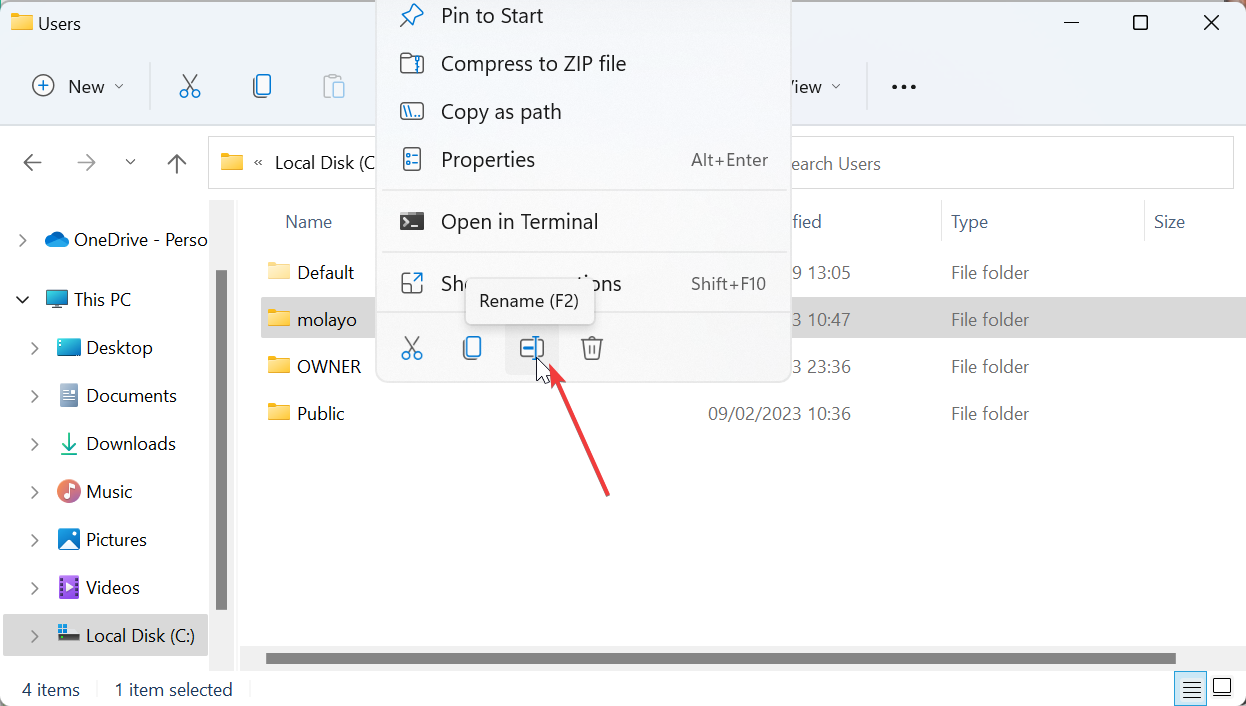
In this way, you have successfully changed the user folder name on Windows 11. If you encounter an error like "This operation cannot be performed while renaming a folder," it means that you did not log out of your user account properly.
You need to properly log out of the account, or better yet, restart your PC. Once this process is completed, you can log into the profile using the name of the new folder and start using it normally.
With that, we can wrap up our guide on how to change your user folder name on Windows 11. Although the process is simple by following the steps above, we would like to stress again that you may have issues with some of your applications.
But you can solve this problem by changing the path of these applications. If you're having trouble renaming standard folders on Windows 11, here's our detailed guide to fix it.
The above is the detailed content of 4 steps to change user folder names on Windows 11. For more information, please follow other related articles on the PHP Chinese website!
 Check cpu usage in linux
Check cpu usage in linux How to check dead links on your website
How to check dead links on your website How to sort in excel
How to sort in excel What are the requirements for opening a digital currency account? Is it free?
What are the requirements for opening a digital currency account? Is it free? How to repair sql database
How to repair sql database Database vulnerability repair methods
Database vulnerability repair methods How to use the decode function
How to use the decode function How to use the length function in Matlab
How to use the length function in Matlab



