
How to adjust the text font size in Win7?The text font size in the computer system can be adjusted. You can freely customize the font size according to your own needs to make the computer text font more consistent. For your own needs, what I want to introduce to you today is the method of adjusting the text font size in win7. Friends who are interested can take a look together. I believe it will be helpful to you.

1. First, click the Start Panel, find the Control Panel, and then click Open. 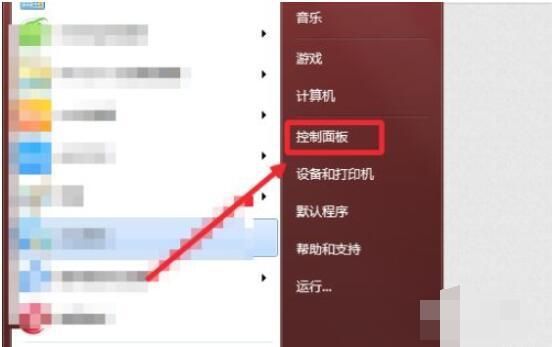
2. Then find the appearance and personalization function and click to enter. 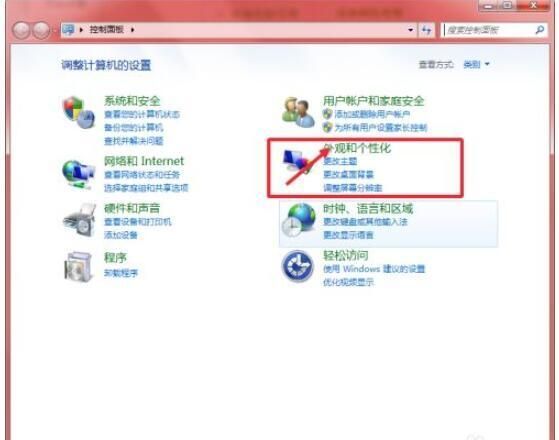
3. Find the font function and click to enter. 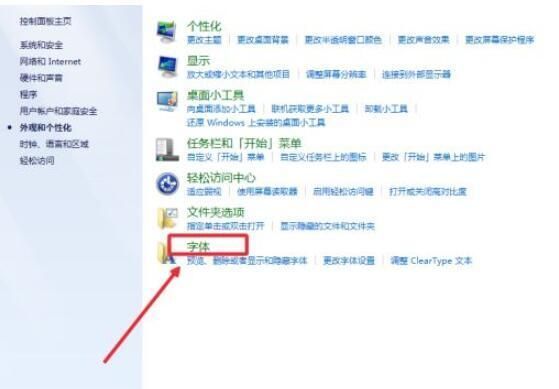
4. Click Change Font Size in the left menu bar. 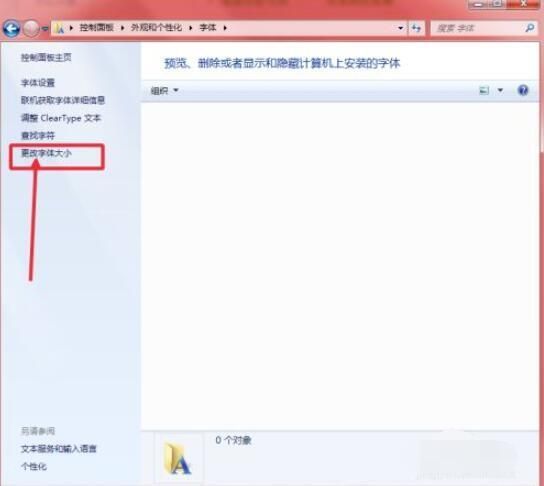
5. There are three font sizes for you to choose from. Among them, 100% is already the minimum. There is no way to get smaller. If you want to make it bigger, just choose something else. 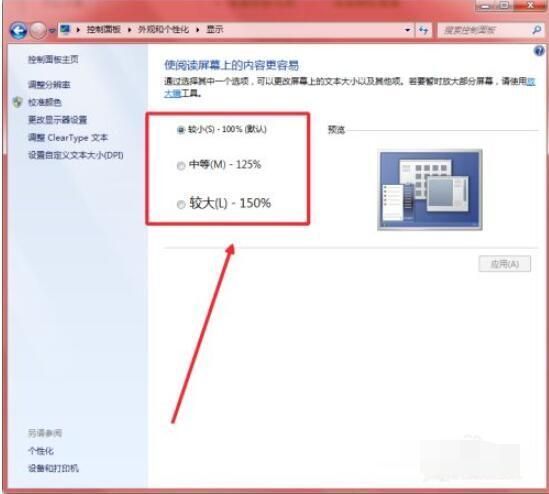
6. If you feel that the size is still inappropriate, you can click on the custom text size section to set it. 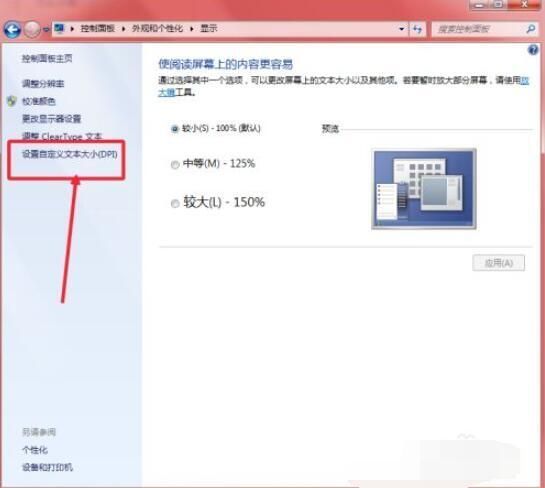
7. In the pop-up panel, click the drop-down box. There are more font sizes for users to choose. After selecting, click OK to save and exit.
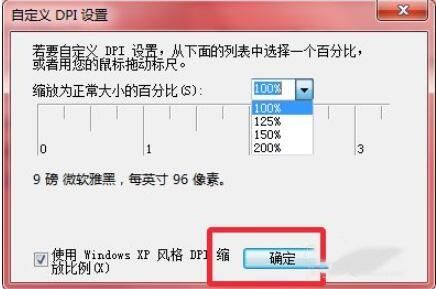
The above is all about win7 text font size adjustment method. For more high-quality content, please lock in this site.
The above is the detailed content of How to adjust text font size in Win7. For more information, please follow other related articles on the PHP Chinese website!




