
How to enable hardware acceleration in Win11? Hardware acceleration function can improve the performance of our computer to the highest level, making it more convenient to use. When we use computers for a long time, the system is easily under high load. In this case, we can adjust the system to the highest performance. Many friends do not know how to turn on hardware acceleration mode. The editor has compiled a tutorial on turning on hardware acceleration in Win11 below. , if you are interested, follow the editor to take a look below!

1. Click the win button on the desktop and click Settings in the pop-up menu, as shown in the figure.
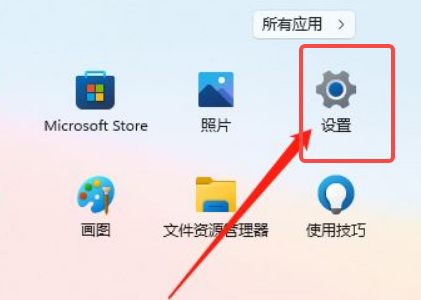
2. Enter the settings menu and click Display, as shown in the figure.
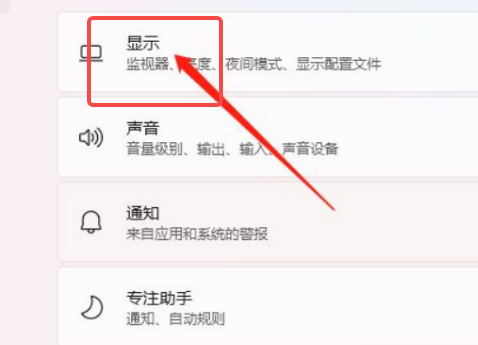
3. Enter the display settings and click on the graphic, as shown in the figure.
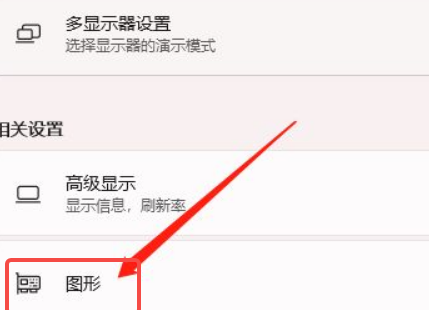
4. Enter the graphics settings and click to change the default graphics settings, as shown in the figure.
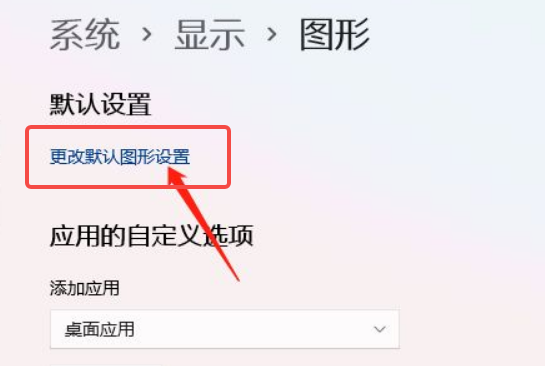
5. Enter settings and click on the hardware acceleration GPU plan, as shown in the figure.
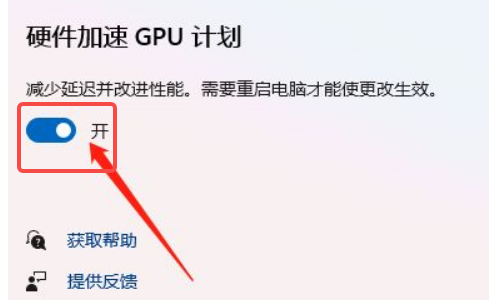
The above is the entire content of [How to turn on hardware acceleration in Win11 - Tutorial on turning on hardware acceleration in Win11]. More exciting tutorials are available on this site!
The above is the detailed content of How to enable hardware acceleration in Win11. For more information, please follow other related articles on the PHP Chinese website!




