
How to enable speech recognition in Win11? There are many useful functions in the win11 system. In addition to typing directly, we can also use the language recognition function to input. However, some friends reported that they don’t know how to turn on the speech recognition function in the Win11 system. If you don’t know how to turn on the speech recognition function, the editor has compiled a tutorial for turning on the Win11 speech recognition function. If you are interested, follow the editor. Check it out below! 
1. First, press the [Win] key, or click the [Start] icon on the taskbar, as shown in the figure.
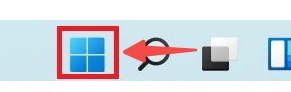
#2. Under the pinned application, find and click to open [Settings], as shown in the picture.
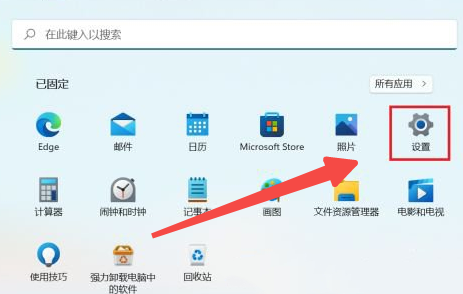
3. In the settings window, click [Privacy and Security] on the left.
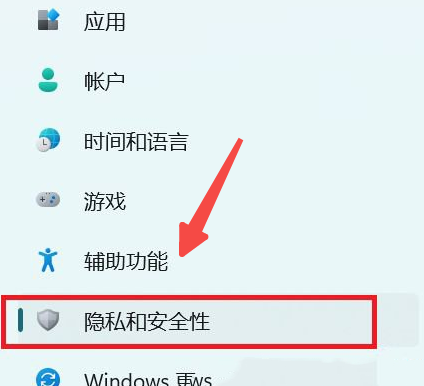
4. Privacy and Security, under Windows permissions, find and click [Voice (for dictation and other voice-based interactions) Online speech recognition)], as shown in the figure.
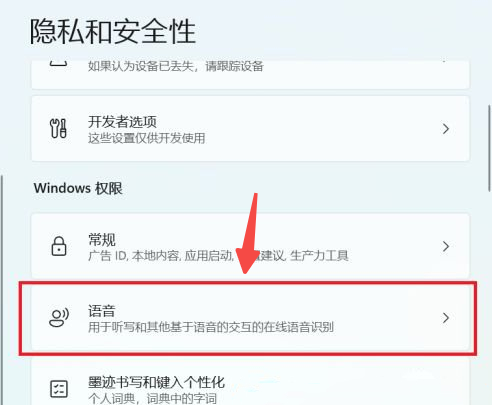
5. The current path is: Privacy and Security>Speech, and use online speech recognition (using Microsoft online speech recognition technology to Just turn on the switch button "your voice is used for the application", as shown in the picture.
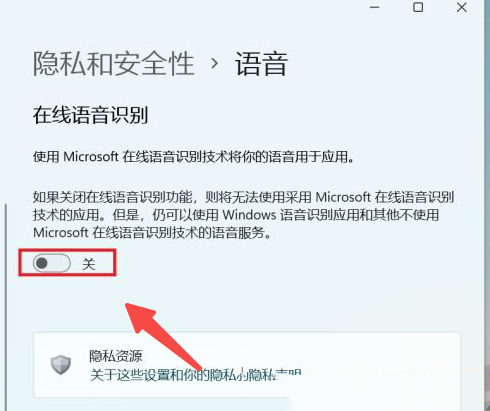
The above is the entire content of [How to turn on Win11 speech recognition - Tutorial on turning on Win11 speech recognition], more exciting tutorials are here stand!
The above is the detailed content of How to enable speech recognition in Win11?. For more information, please follow other related articles on the PHP Chinese website!




